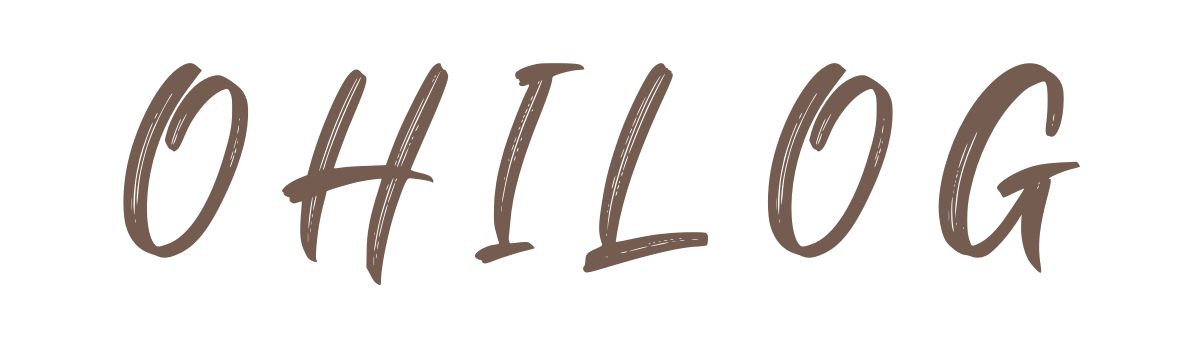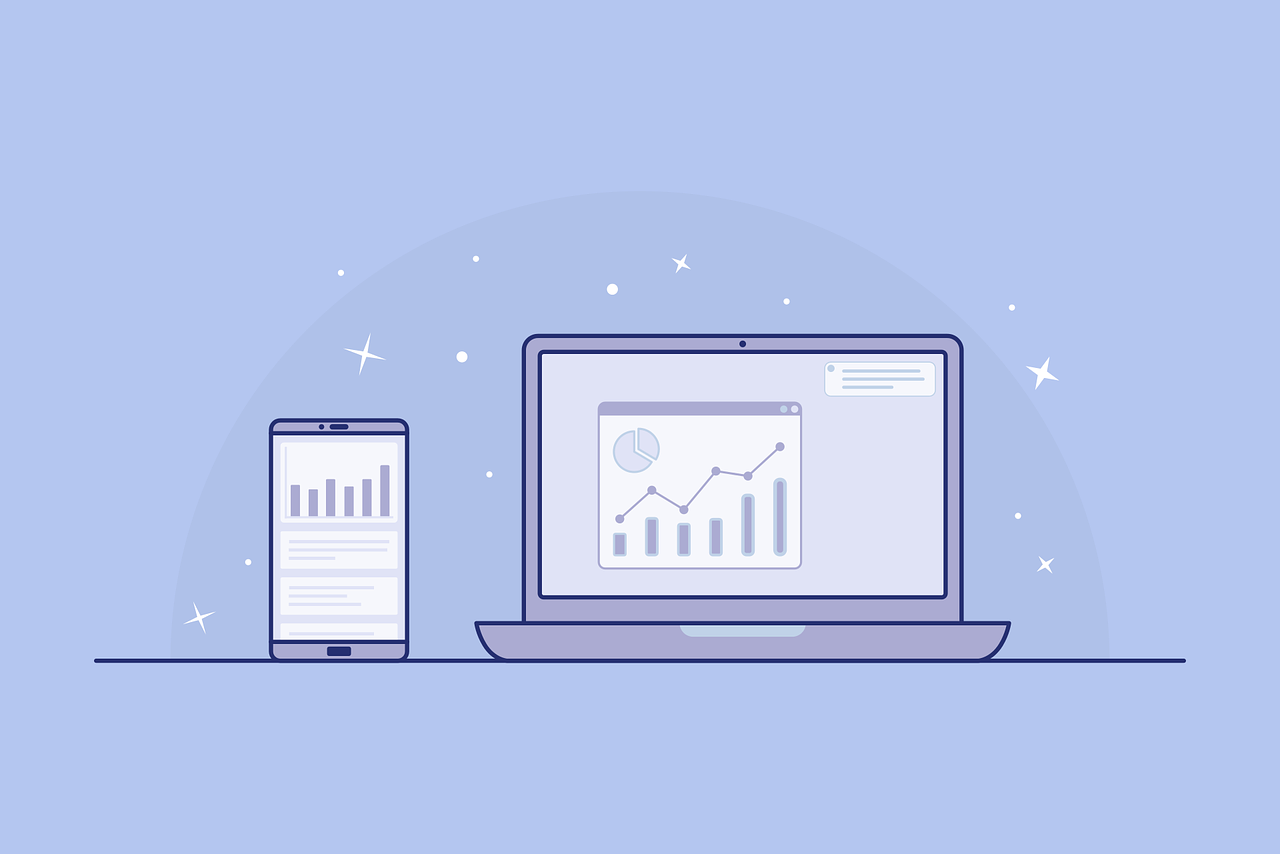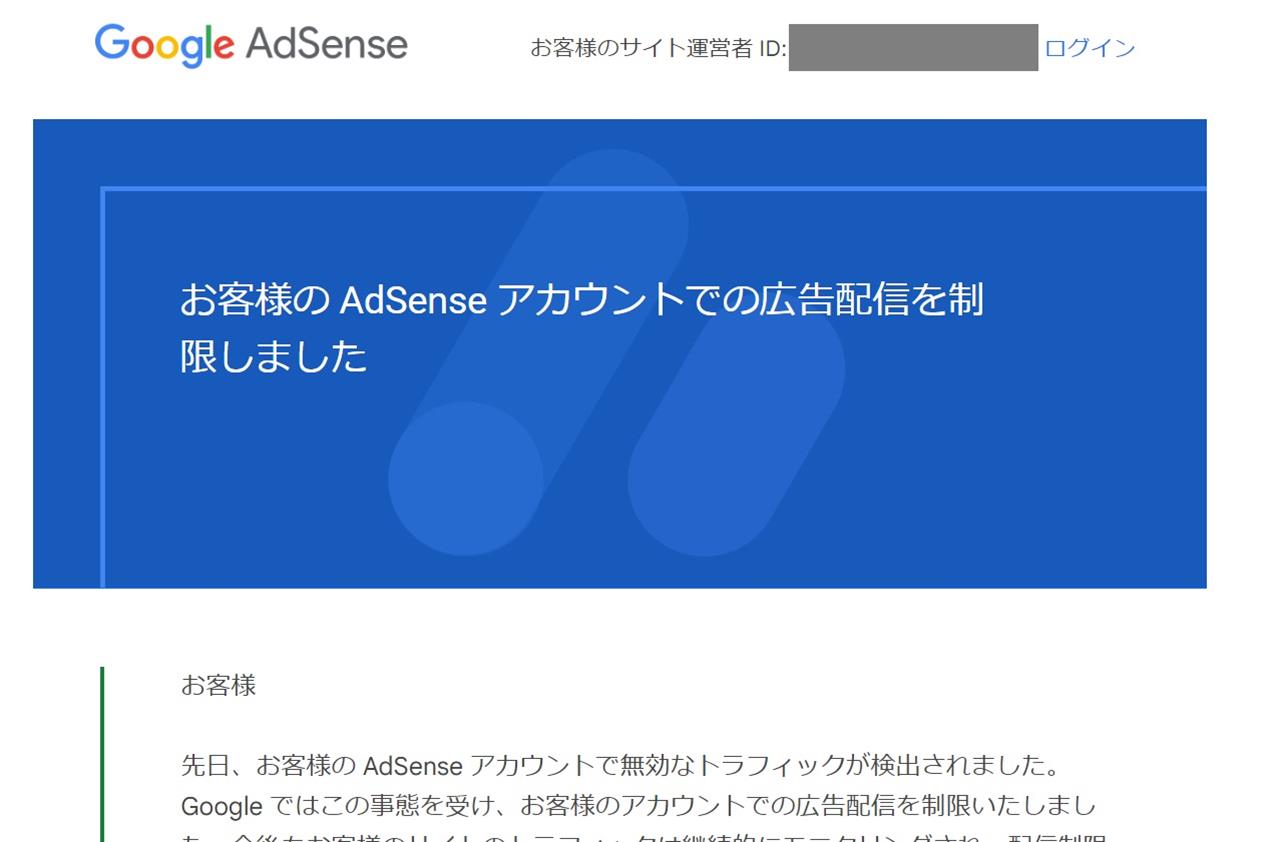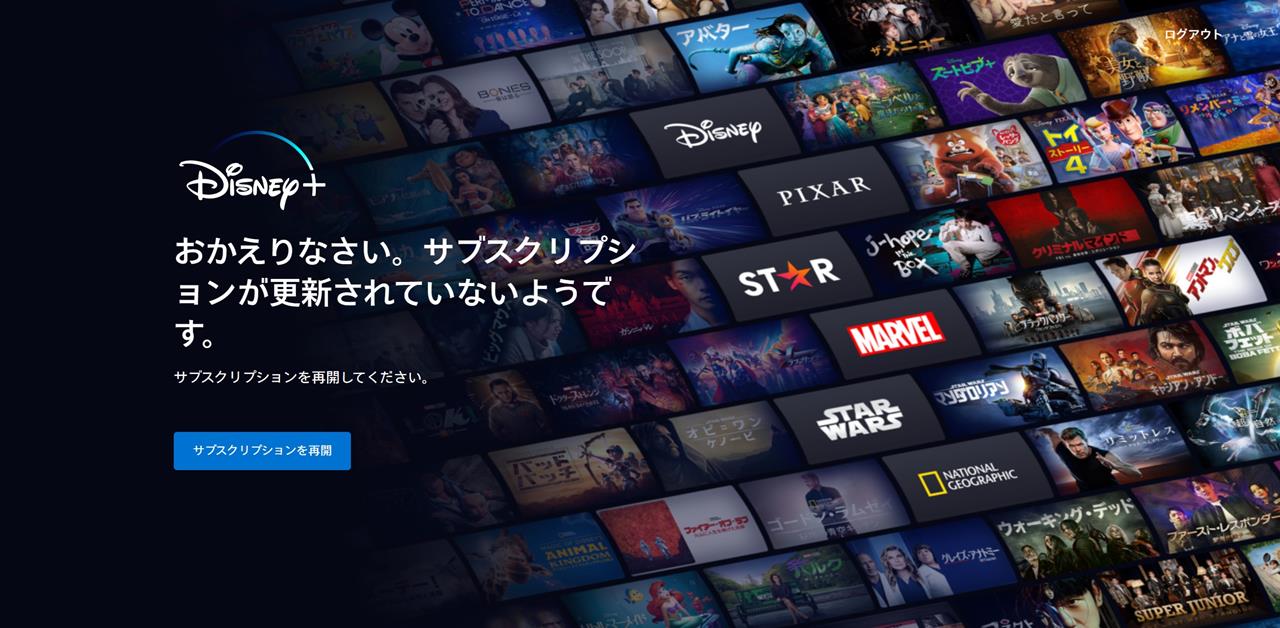アドセンス制限がかかった前回の記事を受けて、今後繰り返すことになりそうなGoogle アナリティクスへの追加作業の備忘録をまとめました。
プロパティを作成する
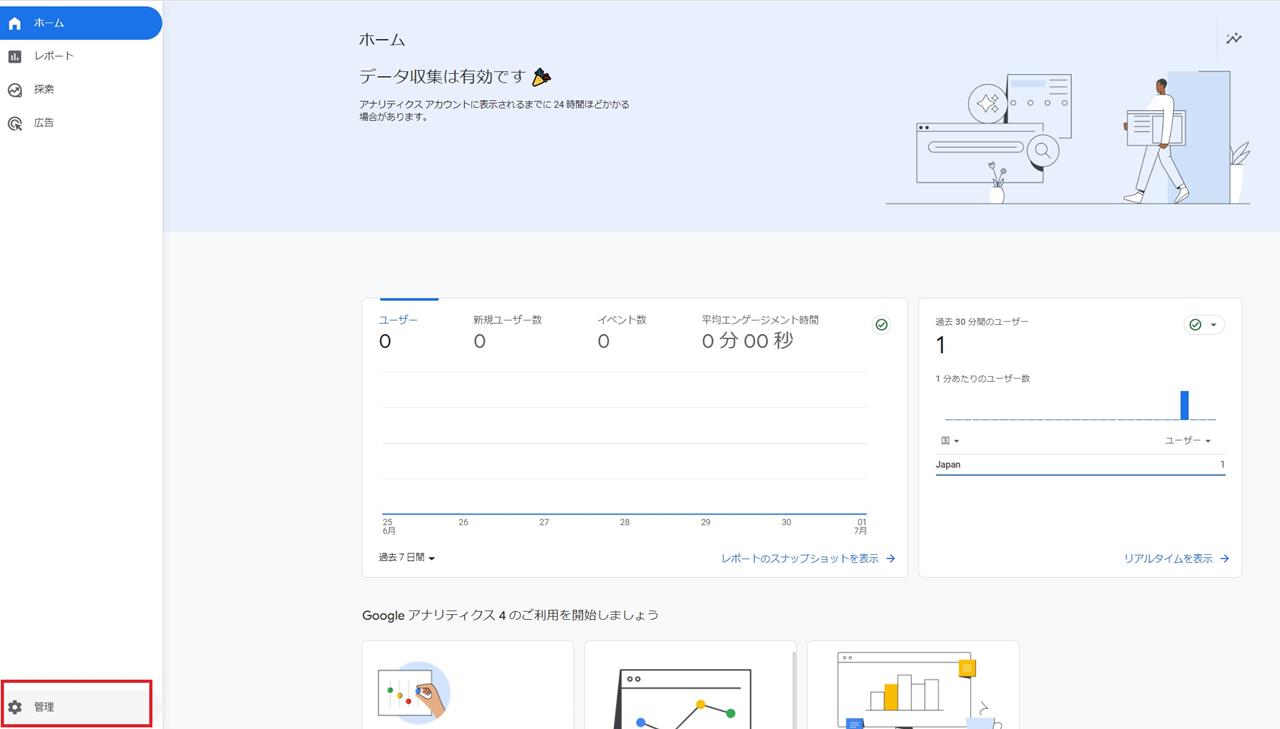
新サイトを追加したいアナリティクスアカウントの「設定」を選択。
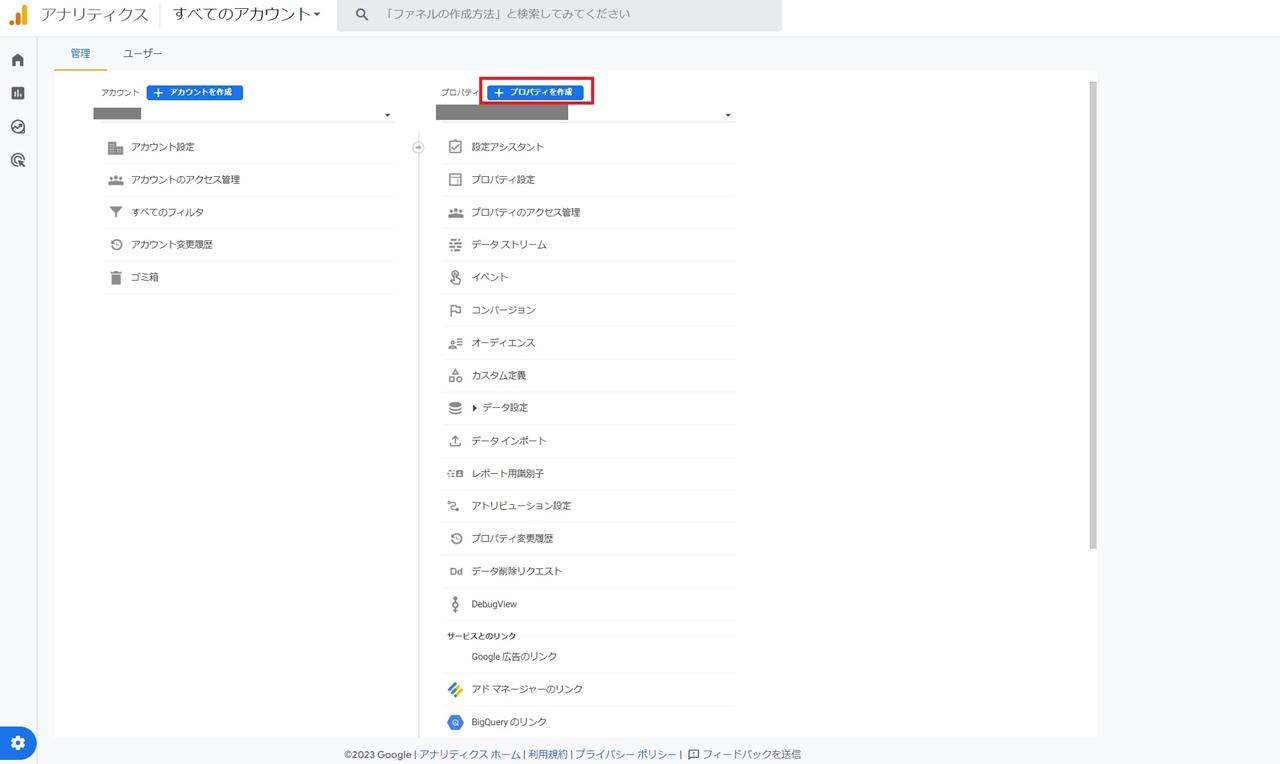
プロパティを作成
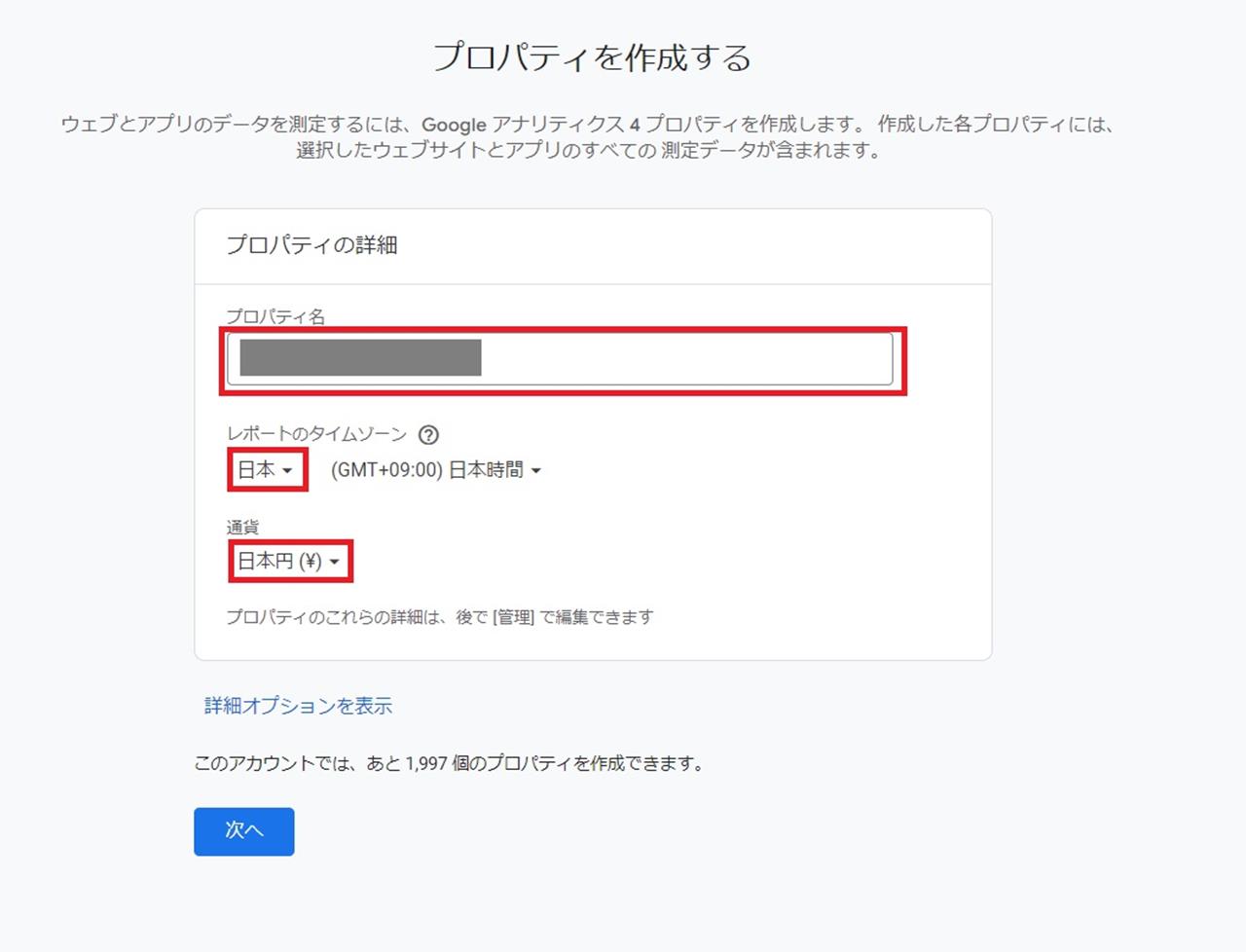
・レポートのタイムゾーン:日本
・通貨:日本円
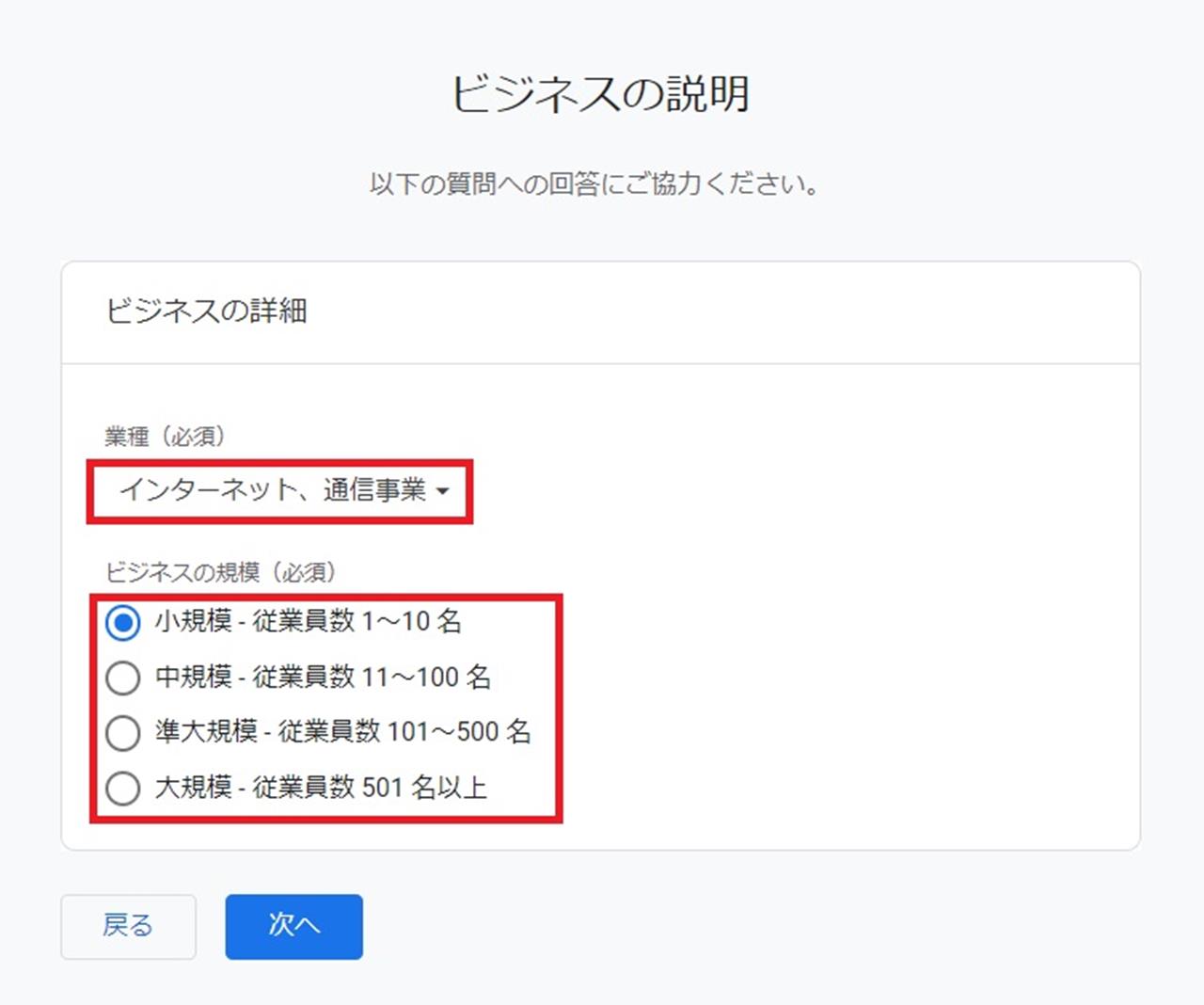
当てはまるものを選択
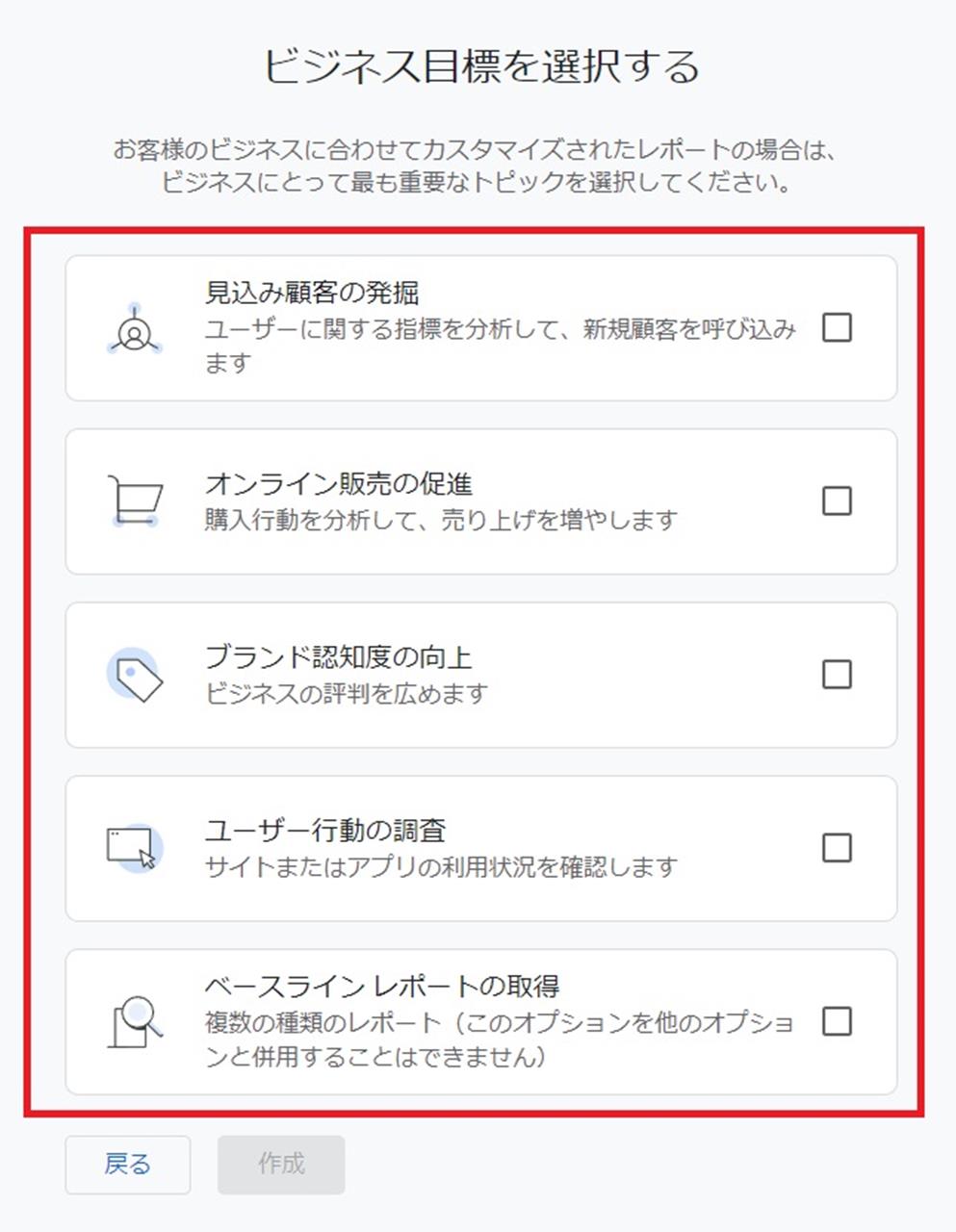
当てはまるものを選択
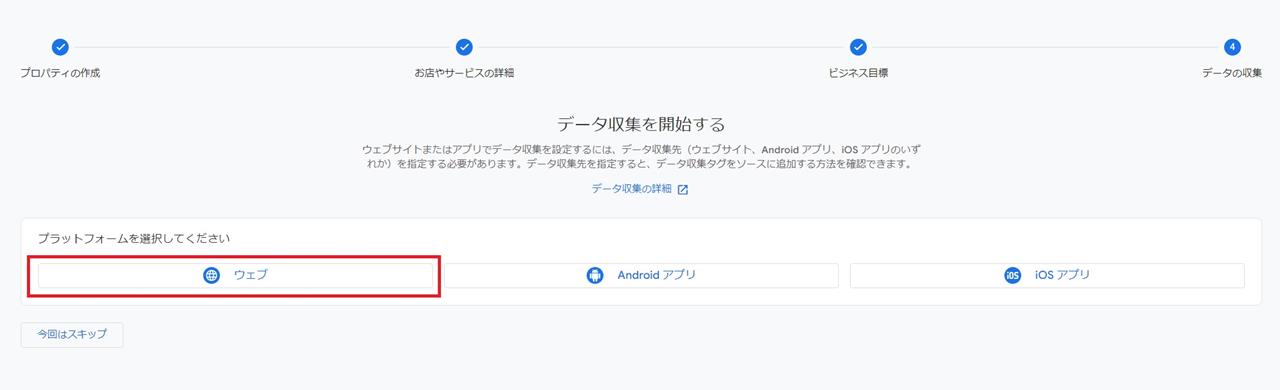
スマホアプリなどでなければ「ウェブ」を選択
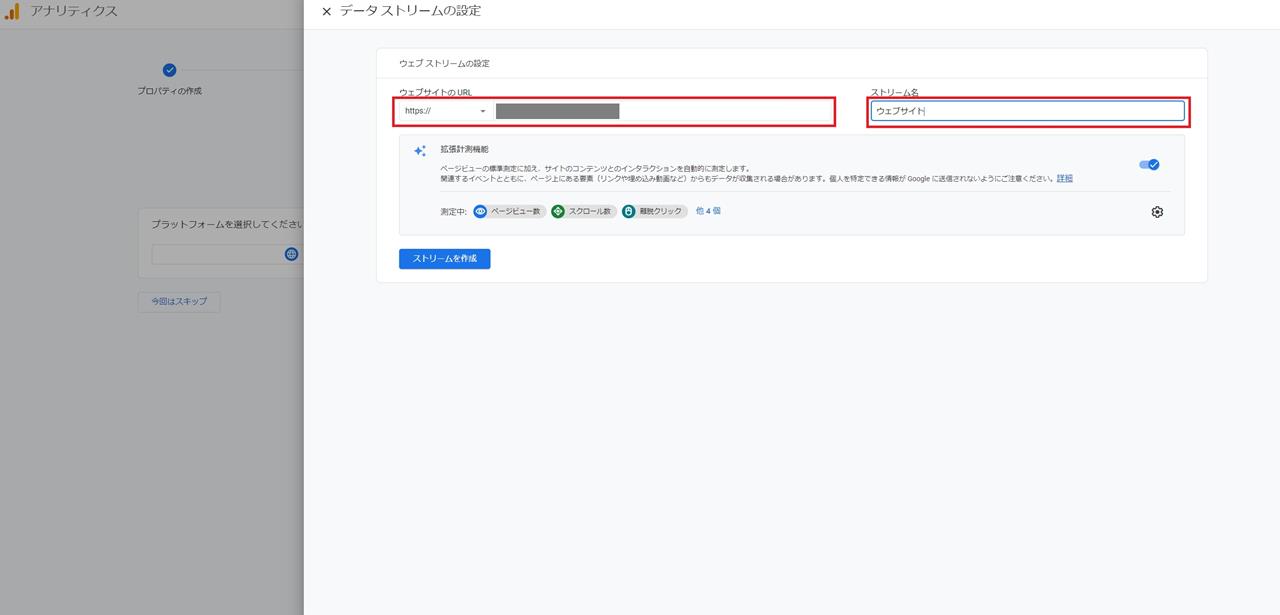
追加したいサイトのURLを選択。ストリーム名は「ウェブサイト」などわかりやすいものにする。
※Google タグ マネージャーを使う場合は、ストリーム名が一括で管理されるため、「サイト名_ウェブサイト」にするとわかりやすい
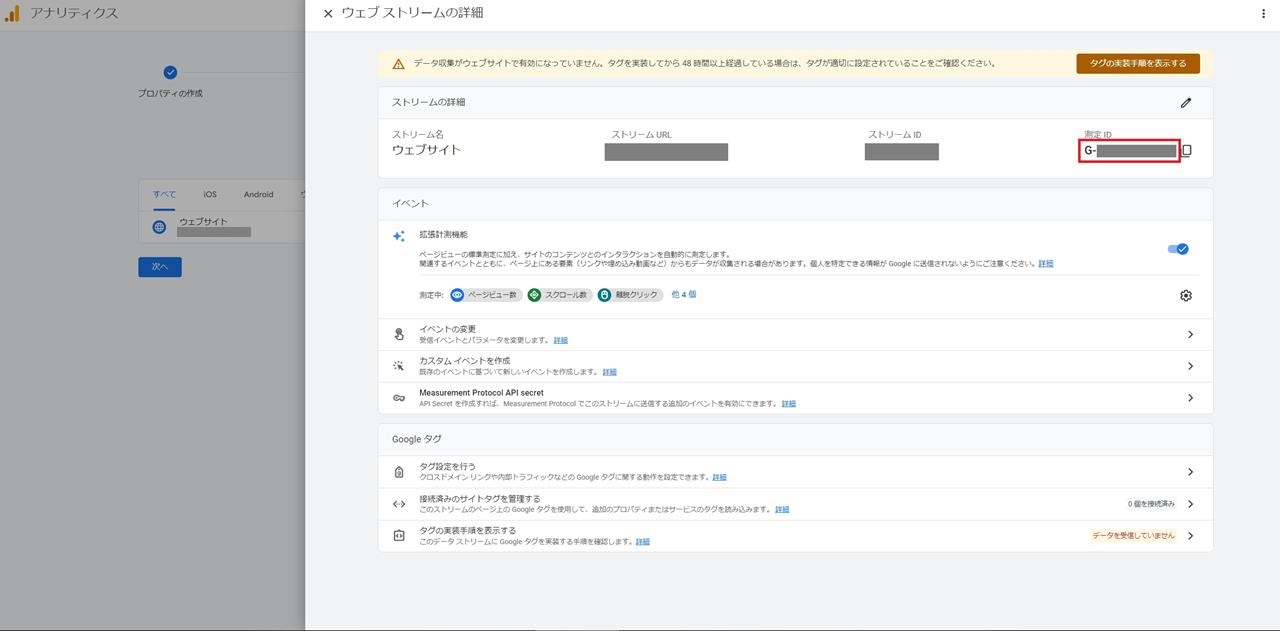
ストリームを作成すると詳細情報が表示。
ここで「測定ID」をコピーしておく。
測定IDをサイトに設定する(Cocoonの場合)
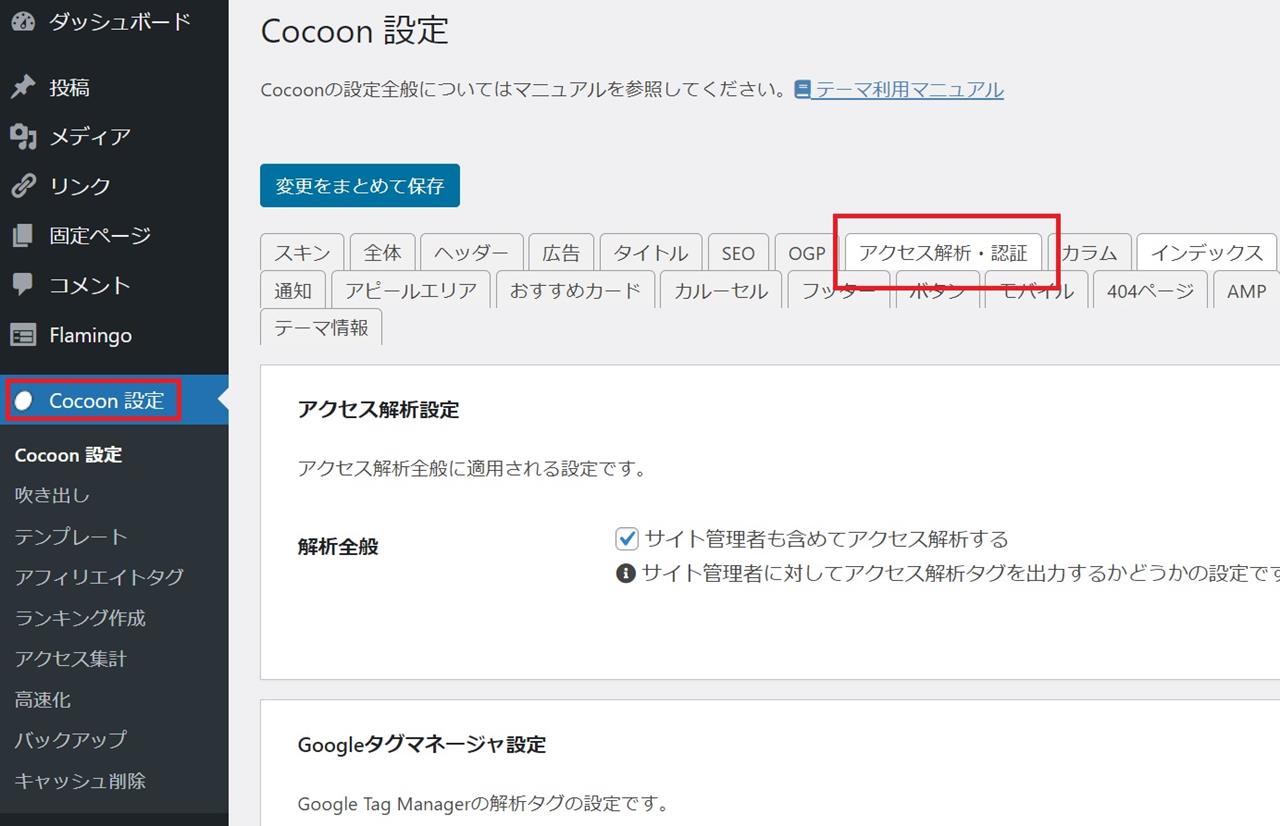
WordPressからCocoon設定 > アクセス解析・認証を選択
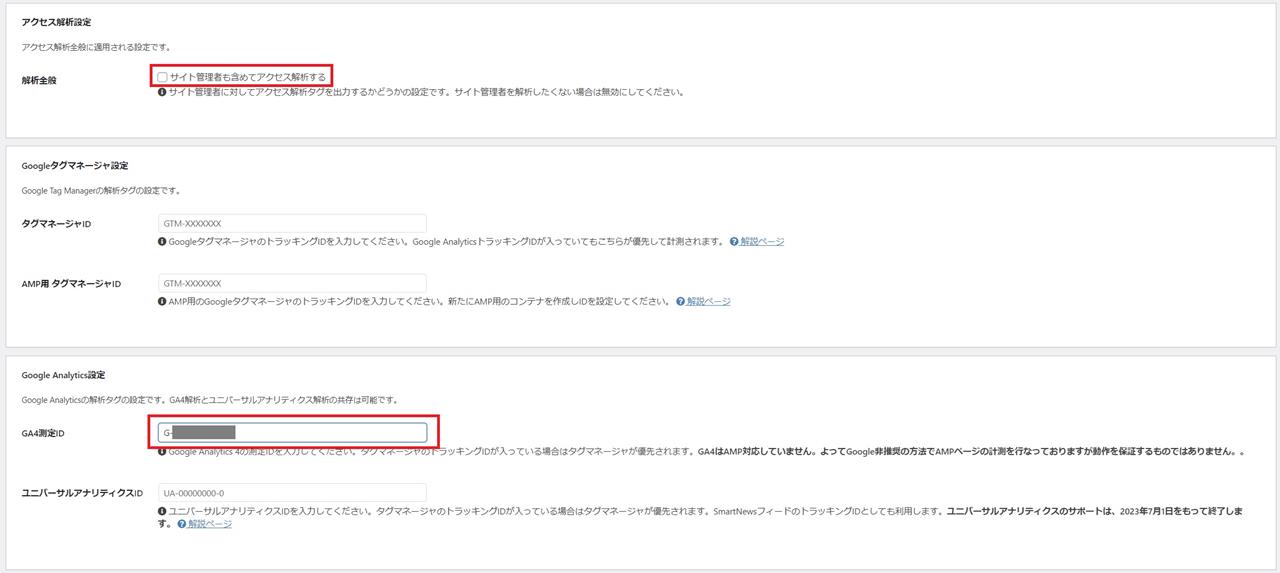
・Google Analytics設定 > GA4測定ID:先ほどコピーした測定IDをペースト
設定したら変更を保存する
自分のアクセスをアナリティクスから除外する
サイトのアナリティクスに自分の行動が測定されてもほぼメリットがないので除外することにします。
先ほどのプロパティ作成画面に戻る。
※戻れない場合は管理 > データストリームで対象のストリームを選択すれば表示される。
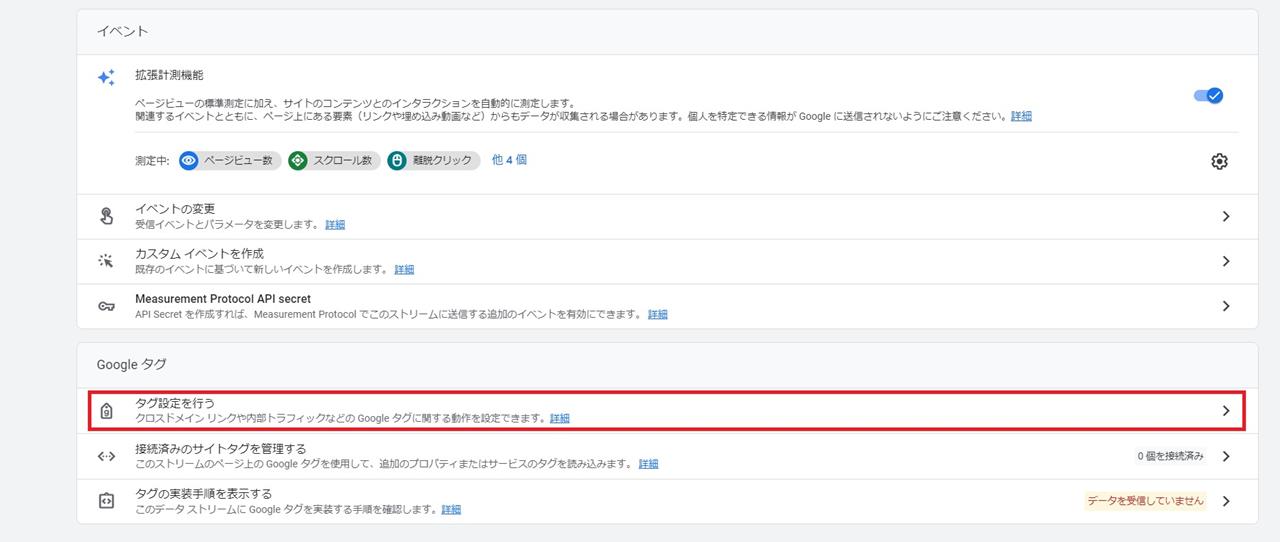
「タグ設定を行う」を選択
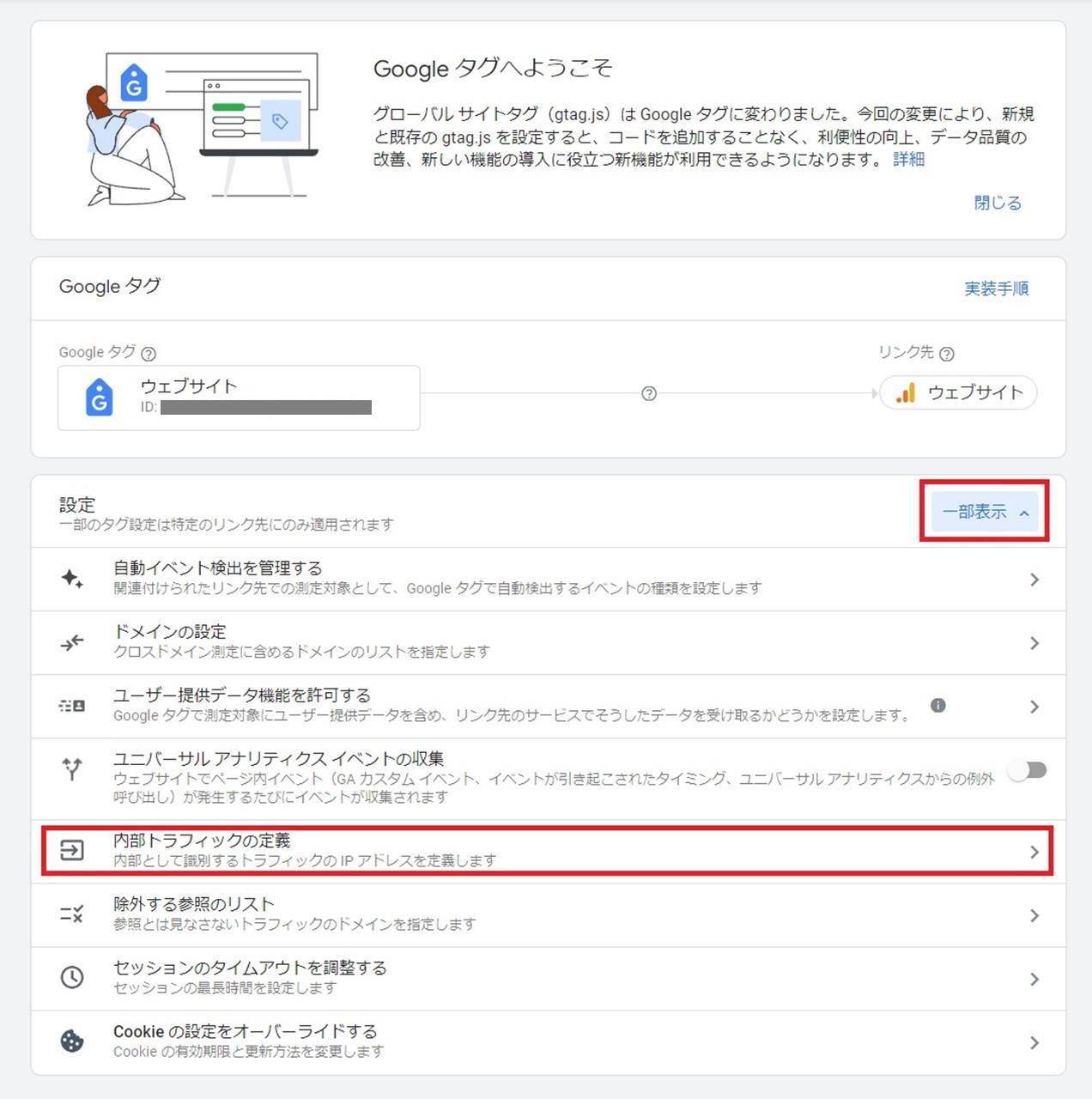
設定 > すべて表示 > 内部トラフィックの定義を選択
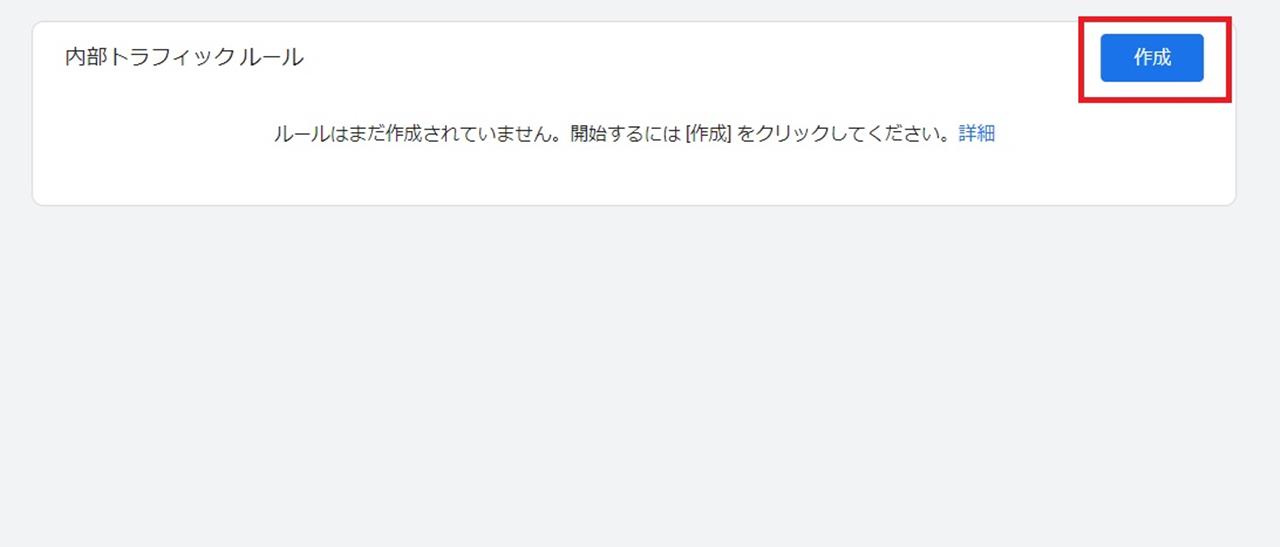
作成を選択
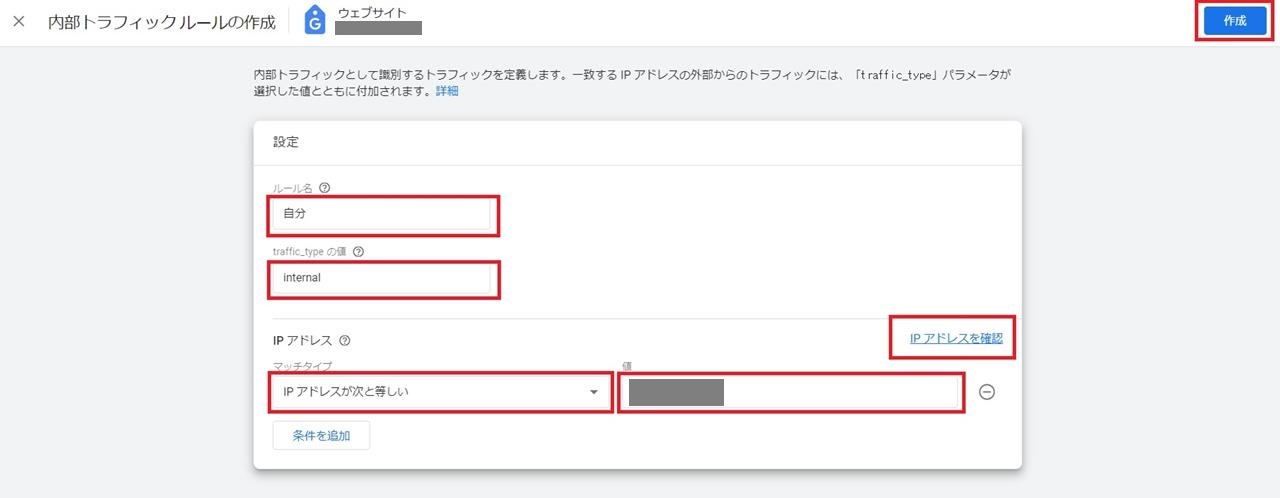
・traffic_typeの値:そのまま(internal)
・IPアドレス > マッチタイプ:IPアドレスが次と等しい
・IPアドレス > 値:自分のIPアドレス(「IPアドレスを確認」から調べられる)
「作成」をする
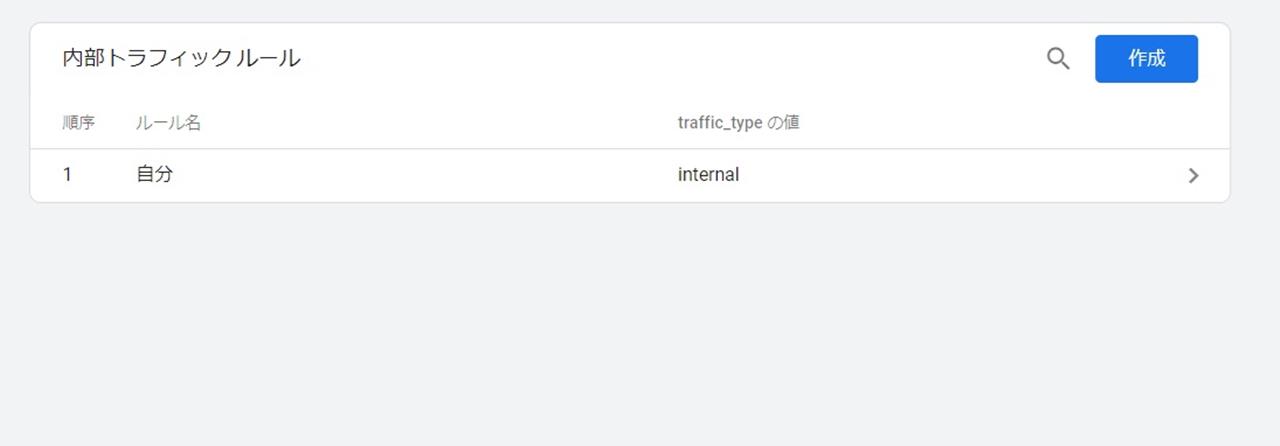
作成されると内部トラフィックルールに追加される
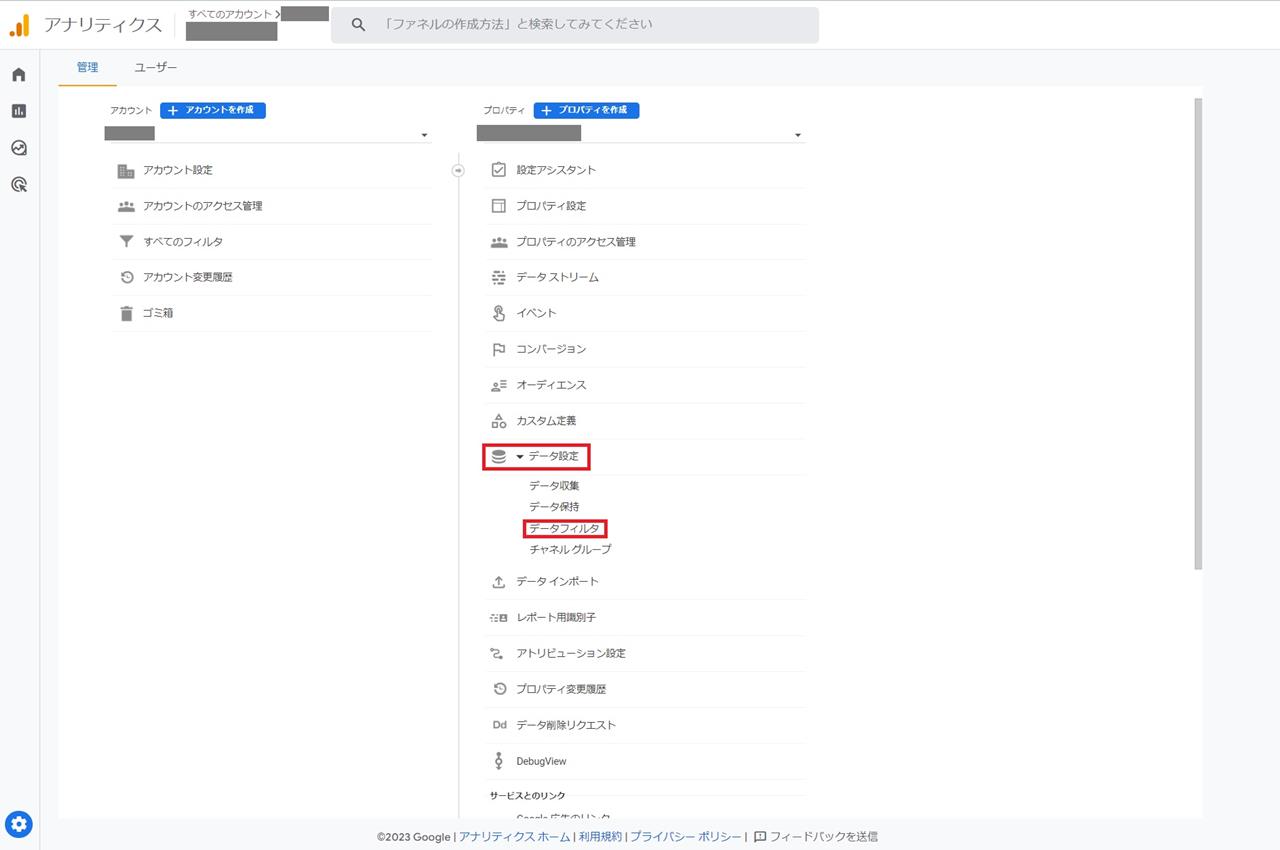
ホームに戻り、左下の歯車ボタン(設定)を選択し、プロパティ > データ設定 > データフィルタを選択
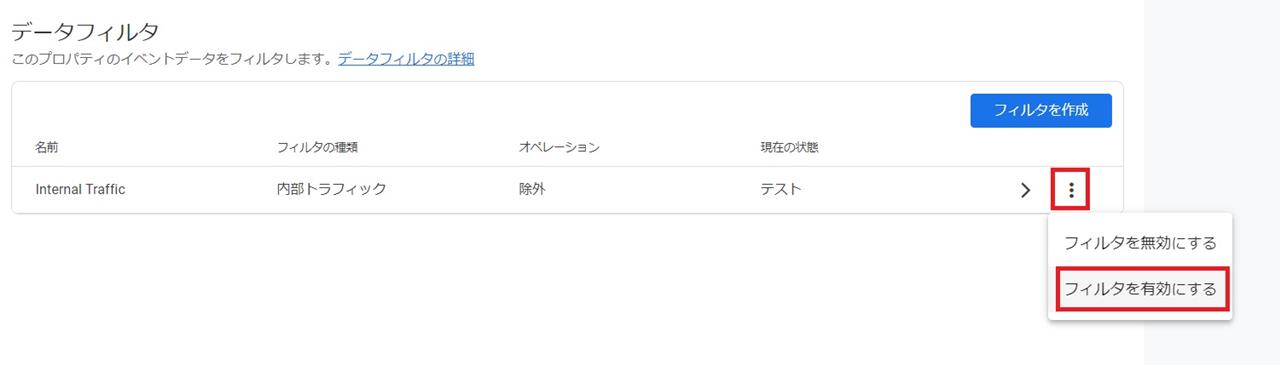
先ほど作ったフィルタを有効にする
Google AdSenseと連携する
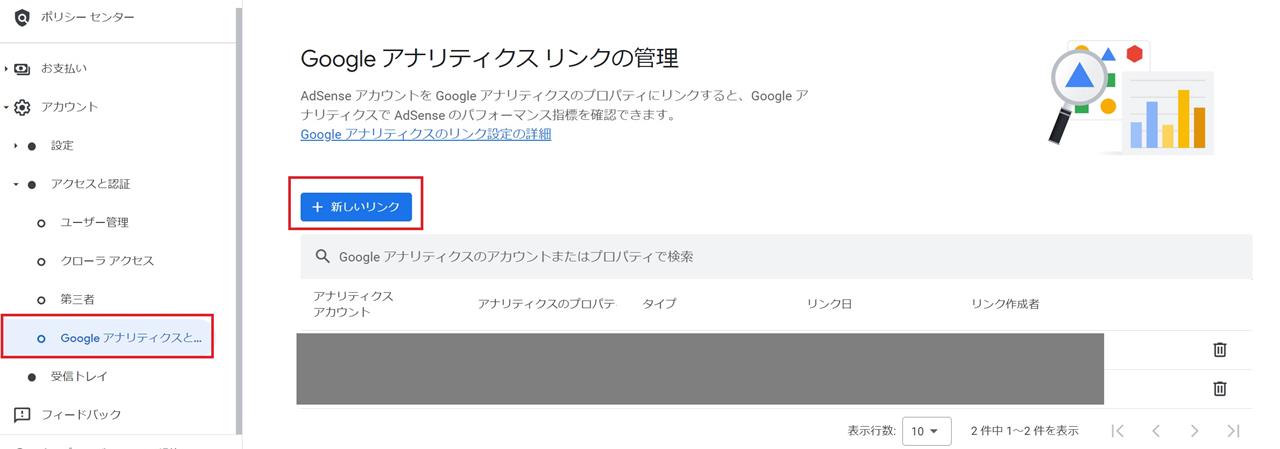
Google AdSense画面から、アカウント > アクセスと認証 > Google アナリティクス リンクの管理を選択し、「新しいリンク」を選択
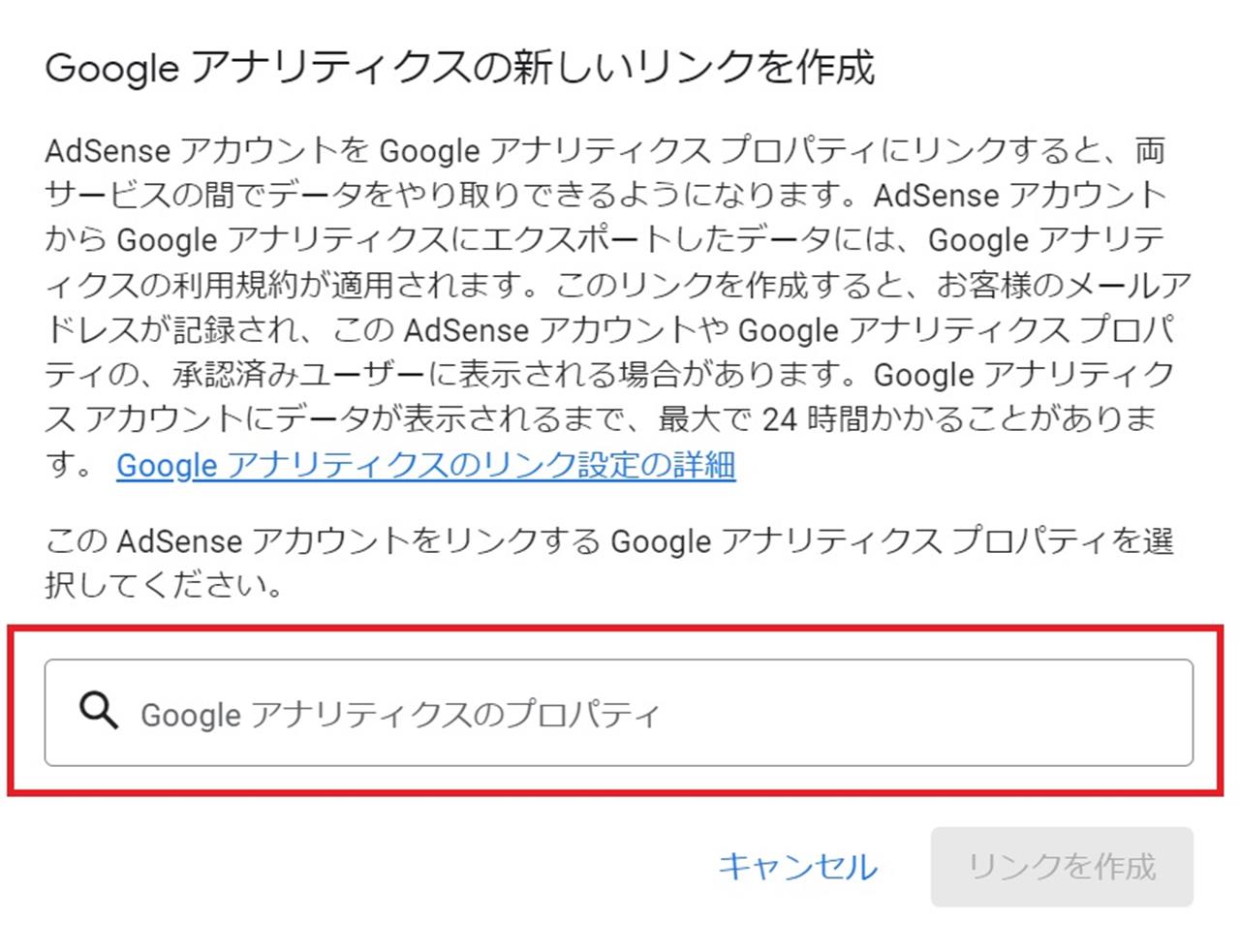
Google アナリティクスのプロパティから連携したいプロパティを選択する
Googleサーチコンソールと連携する
サーチコンソールに予めサイトを追加しておく
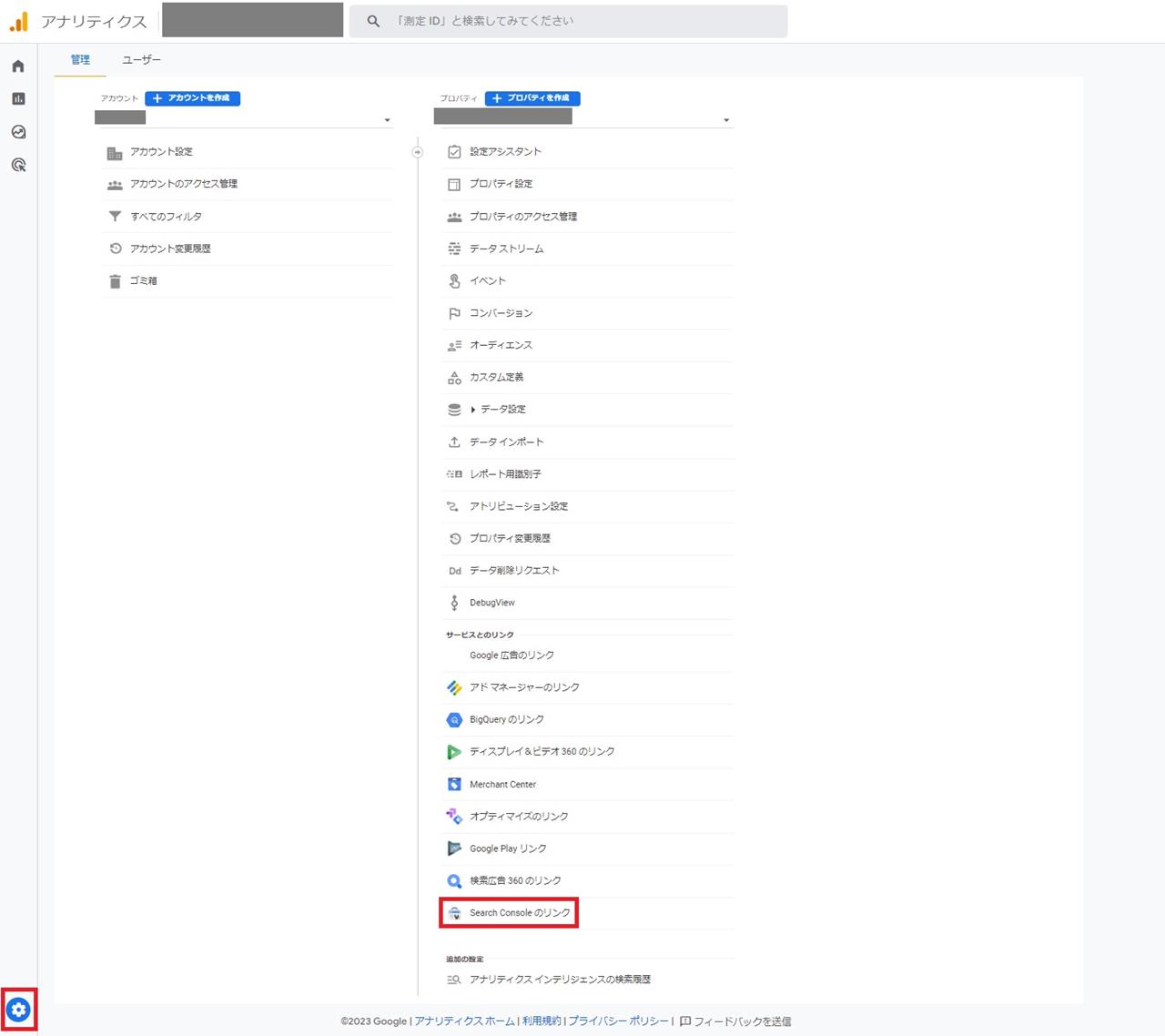
ホーム > 設定 > Search Consoleのリンクを選択
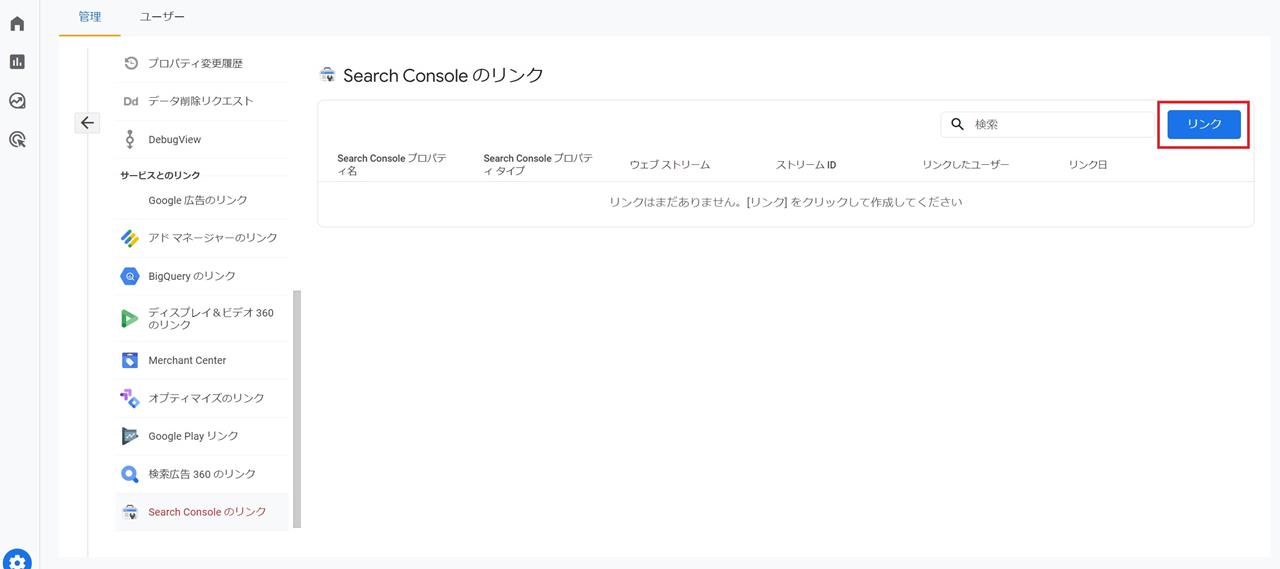
「リンク」を選択
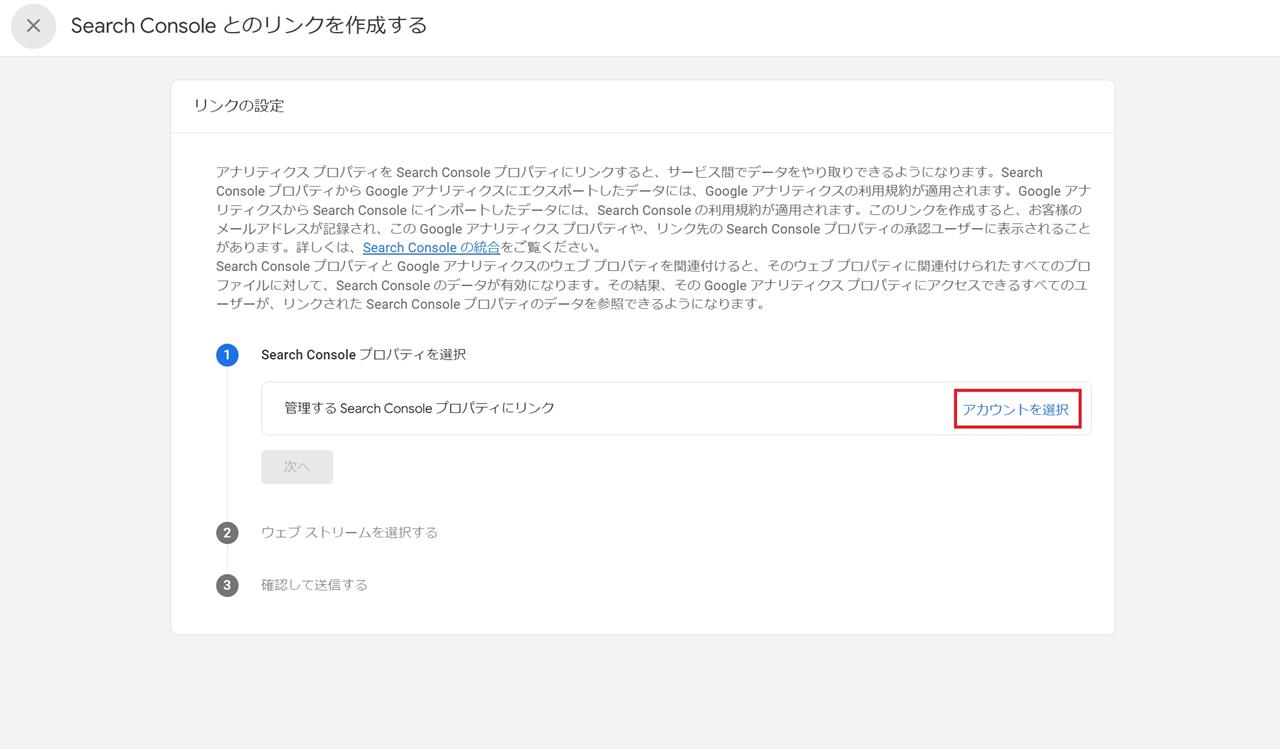
「アカウントを選択」を選択
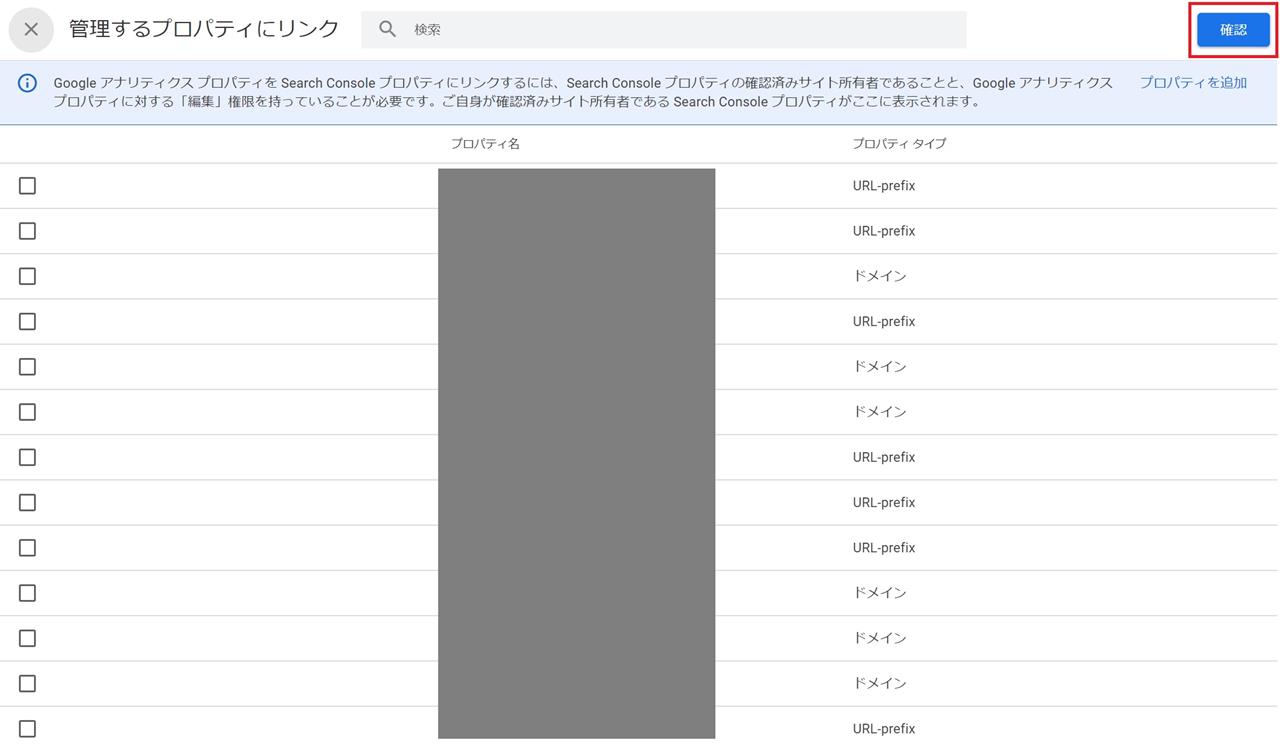
連携したいプロパティを選択
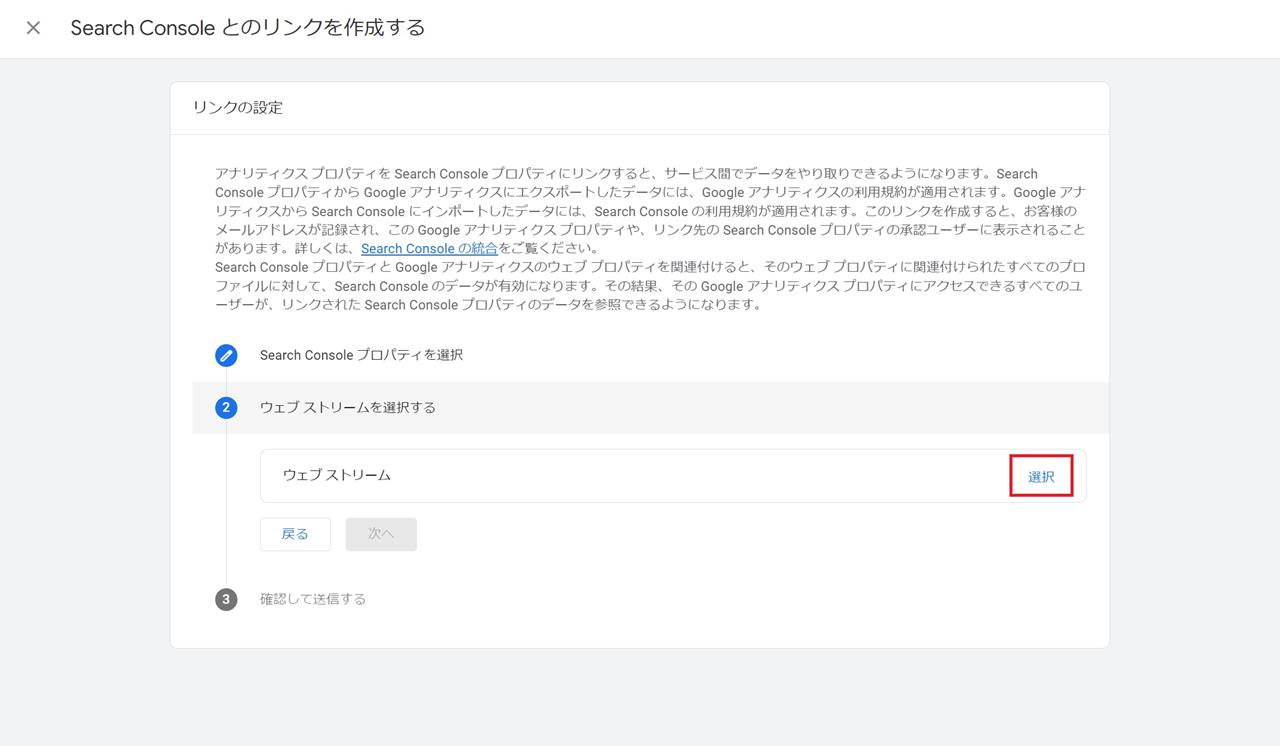
次にウェブストリームを選択
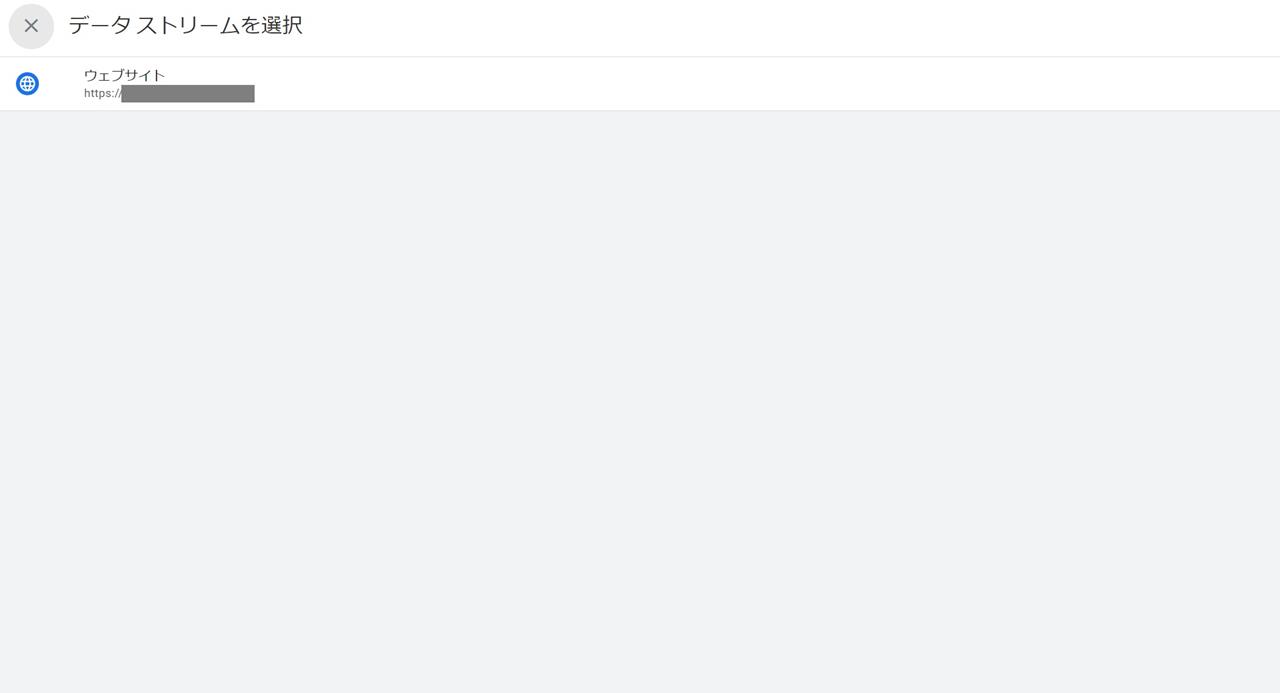
対象のデータストリームを選択
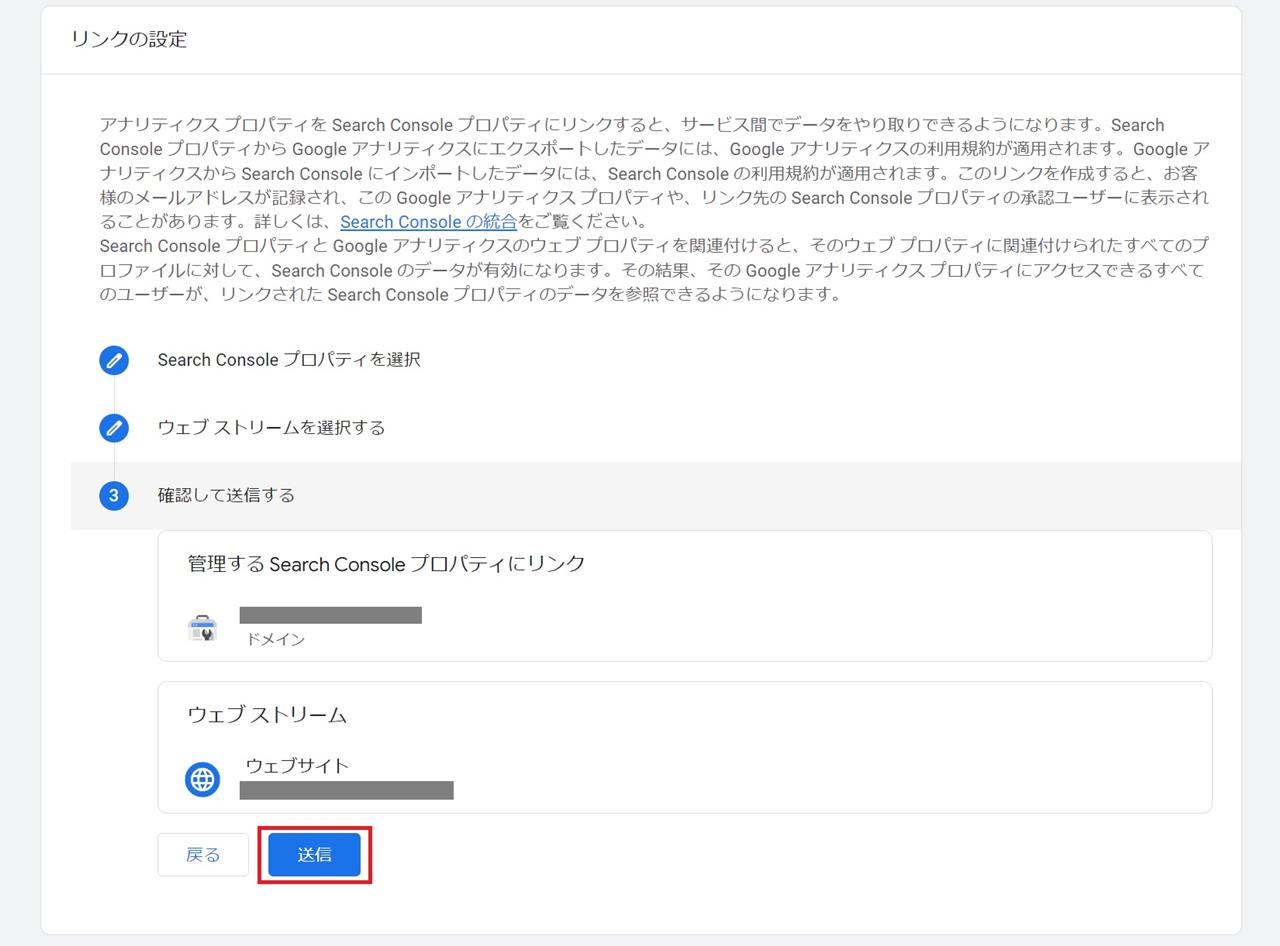
内容を確認して問題なければ「送信」を選択