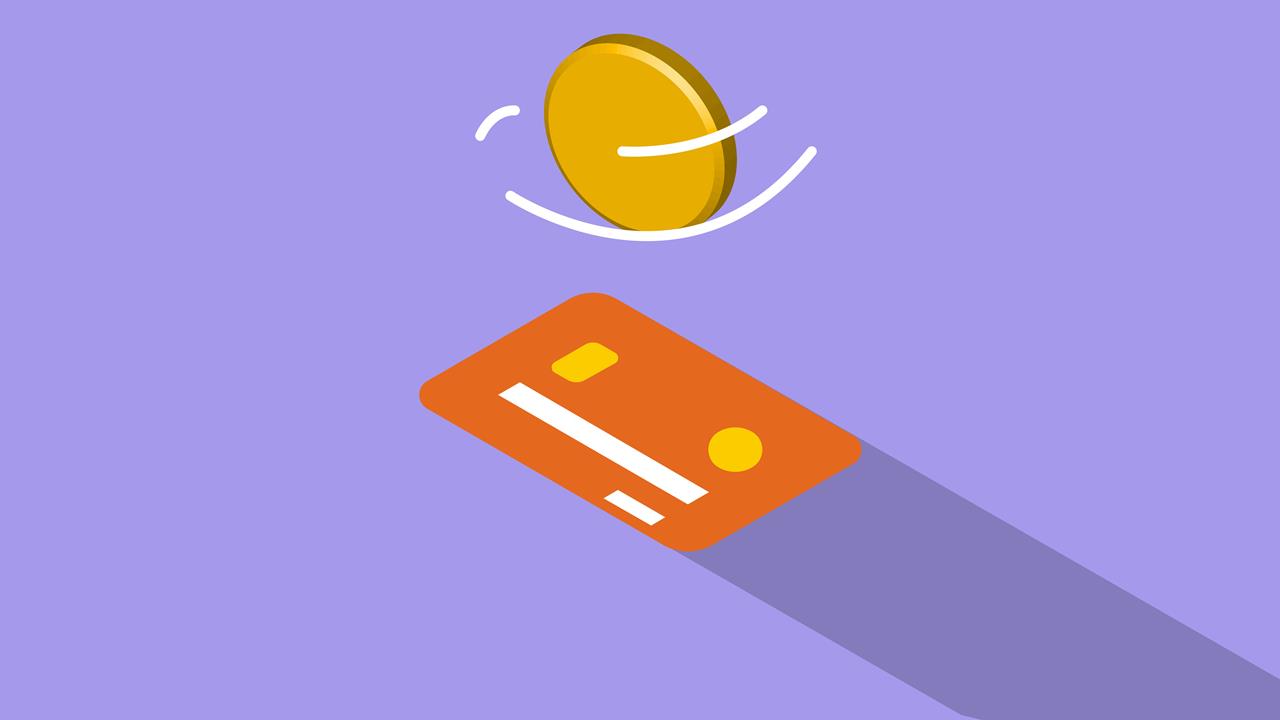メルカリで普通郵便を使う機会が多い筆者。宛名書きが面倒になった&手書きでミスをしたときに大変なことになるので、なるべく最小の手間で「宛名を入れた封筒」を用意することにしました。
※家に封筒への印刷ができるプリンターがある方向けの記事となっています。
宛名入り封筒を作るまでの流れ
まず、改善したい点は「宛名書きを手書きにすると面倒だしミスが起こり得る」ということ。
そのため、「Wordなどで宛名データを作り、それを封筒に印刷する」ということで作業を楽にすることにします。
- 封筒に印刷できるプリンター
- 封筒
- Office製品(Excel、Word)
大きな流れとしては
Excelにデータを作成する
↓
WordでExcelのデータを取り込み、封筒に印刷する
という風になっています。
Excelで宛名情報をまとめ、Wordでデータを取り込む
まずは下のようなデータをExcelで作ります。
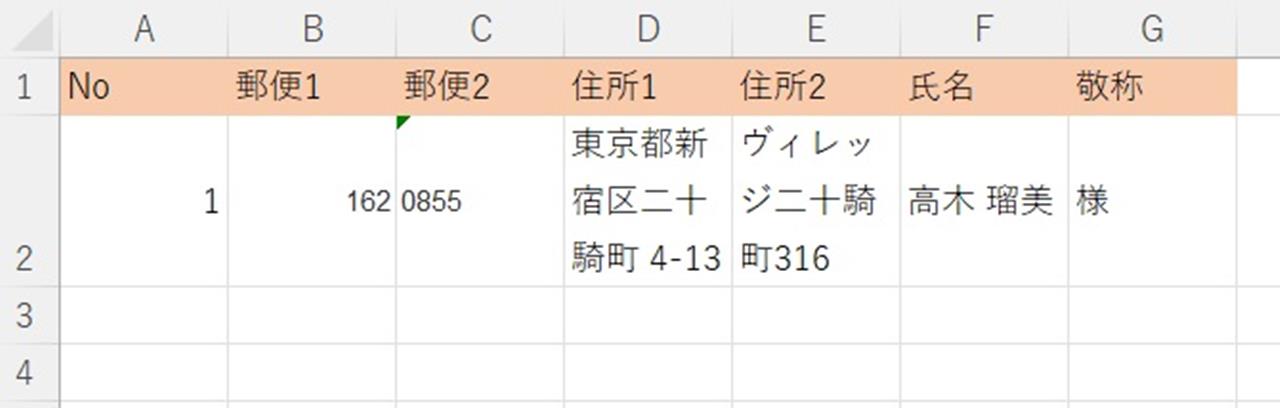
※「疑似個人情報データ生成サービス」というサイトで作成した架空のデータです
※郵便2は0から始まる場合、標準だと0が消えて表示されるため、値を文字列にしています(先頭に「’」をつけて対応)
基本的にデータを変えるのは赤枠の部分。シート先頭の赤いセル(タイトル)はWordに取り込むときに使うので、一番上からいきなり住所を書かないようにするのがベターです。
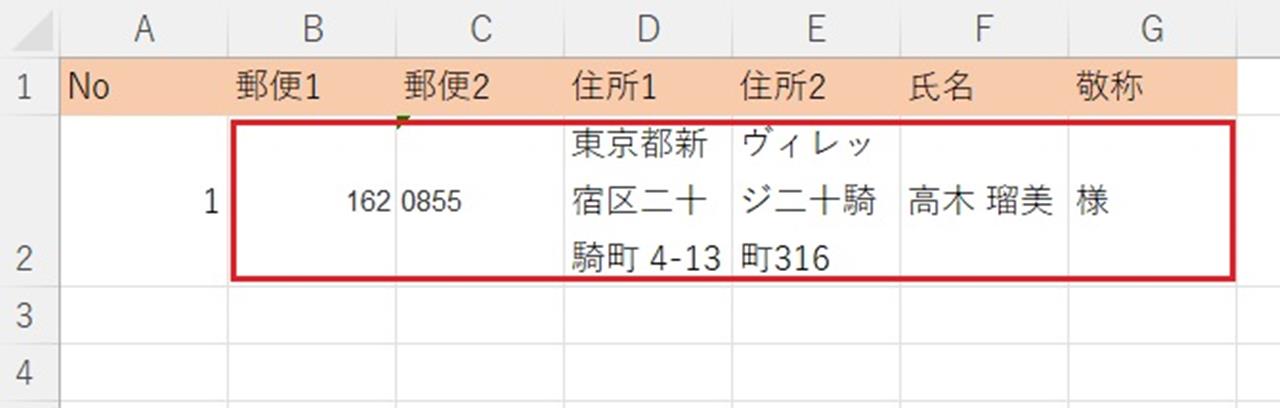
「No.」は複数印刷するときように番号を振っているので無くても問題ありません。
「郵便1」「郵便2」とわざわざ分けているのは手持ちの封筒の郵便番号枠に位置を微調整して合わせるためです。
これを「郵便番号」という1つのデータにすると、のちのWordでデータを読み取るときに印刷のズレ(ハイフンの部分に数字が重なってしまったり)が起こる可能性があります。
「住所1」「住所2」と分けているのも同じ理由で、長い住所を改行させたいときに分けて使用しています。短い住所であれば「住所1」のみでかまいません。
Wordで印刷用データを作る
基本設定をする
さて、なぜ最初からWordでデータを作らないかというと、Wordで文字入力するほうが面倒くさいからです。
郵便番号は横書きで、住所は縦書きで入力して、レイアウトを調整して…とするのはとても大変。
そのため、Wordはあくまで「受け入れる器」としてレイアウトを作っておき、Excelで作ったデータを都度その器に入れたほうが楽なためこの手法をとっています。
- Wordを新規作成
- 「レイアウト」タブを選択
- 「文字列の方向」を「縦書き」にする
- 「印刷の向き」を「縦」にする
- 「サイズ」を変更する
今回は「長形3号封筒」を選択
- 「余白」の「狭い」を選択
余白を調整したいなら「余白」の一番下にある「ユーザー設定の余白」を選択し、お好みで設定する。
データを取り込む
次に、先程作ったExcelのデータをWordに取り込みます。
- 「差し込み文書」タブを選択
- 「宛先の選択」で「既存のリストを使用」を選ぶ
- 先程作ったExcelファイルを選択する
データを取り込むことで、「差し込みフィールドの挿入」に先程作ったExcelデータの先頭行がタイトルとして読み込まれます。
レイアウトを作る
さて、ここからが一番大変ですが、これをしておくと今後の作業がぐっと楽になりますよ。
- 「差し込み文書」タブの「差し込みフィールドの挿入」から「住所1」「住所2」「氏名」「敬称」を選択
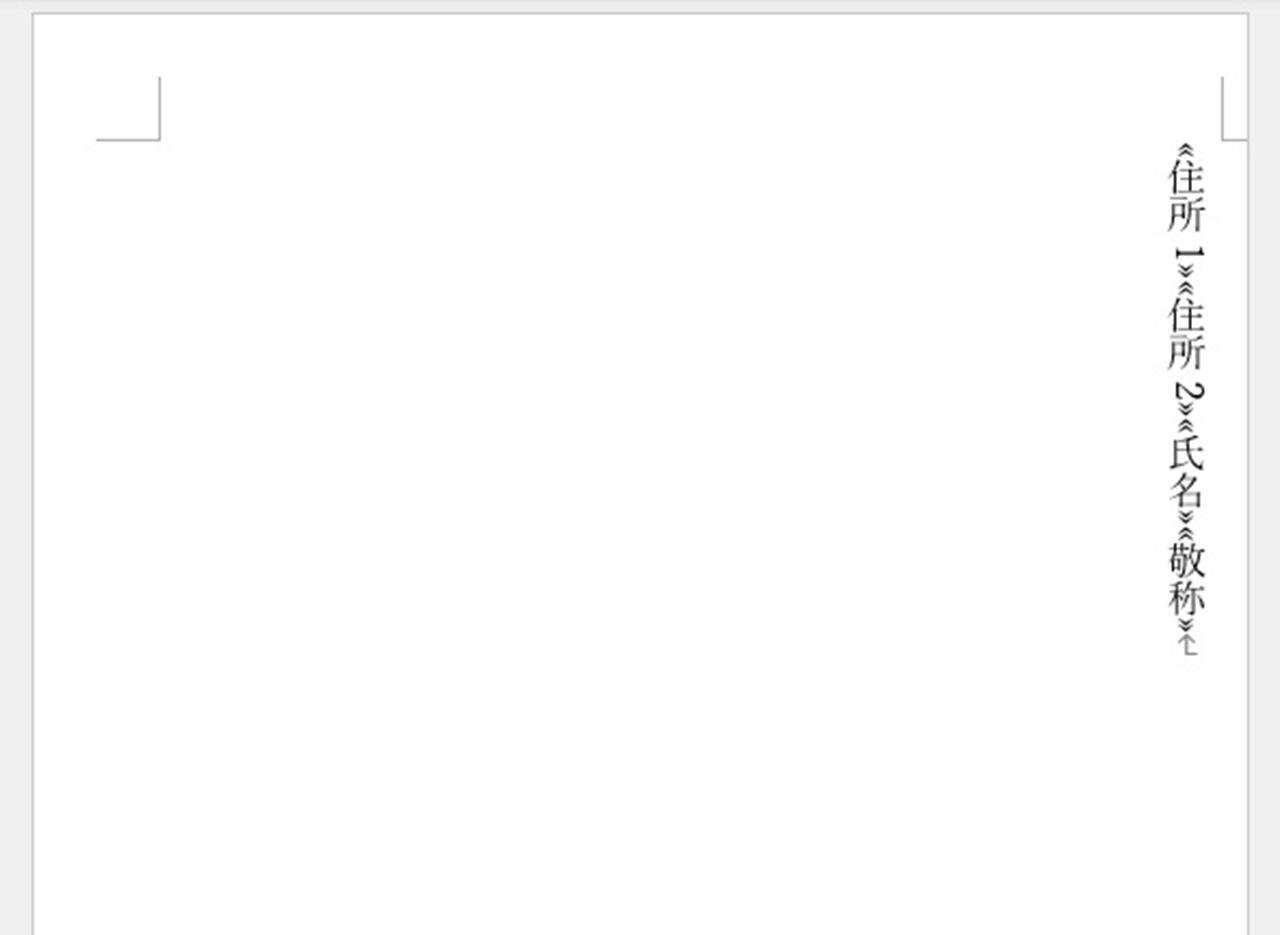
- レイアウト調整のため、先頭にカーソルを合わせてタブキーを2回入力
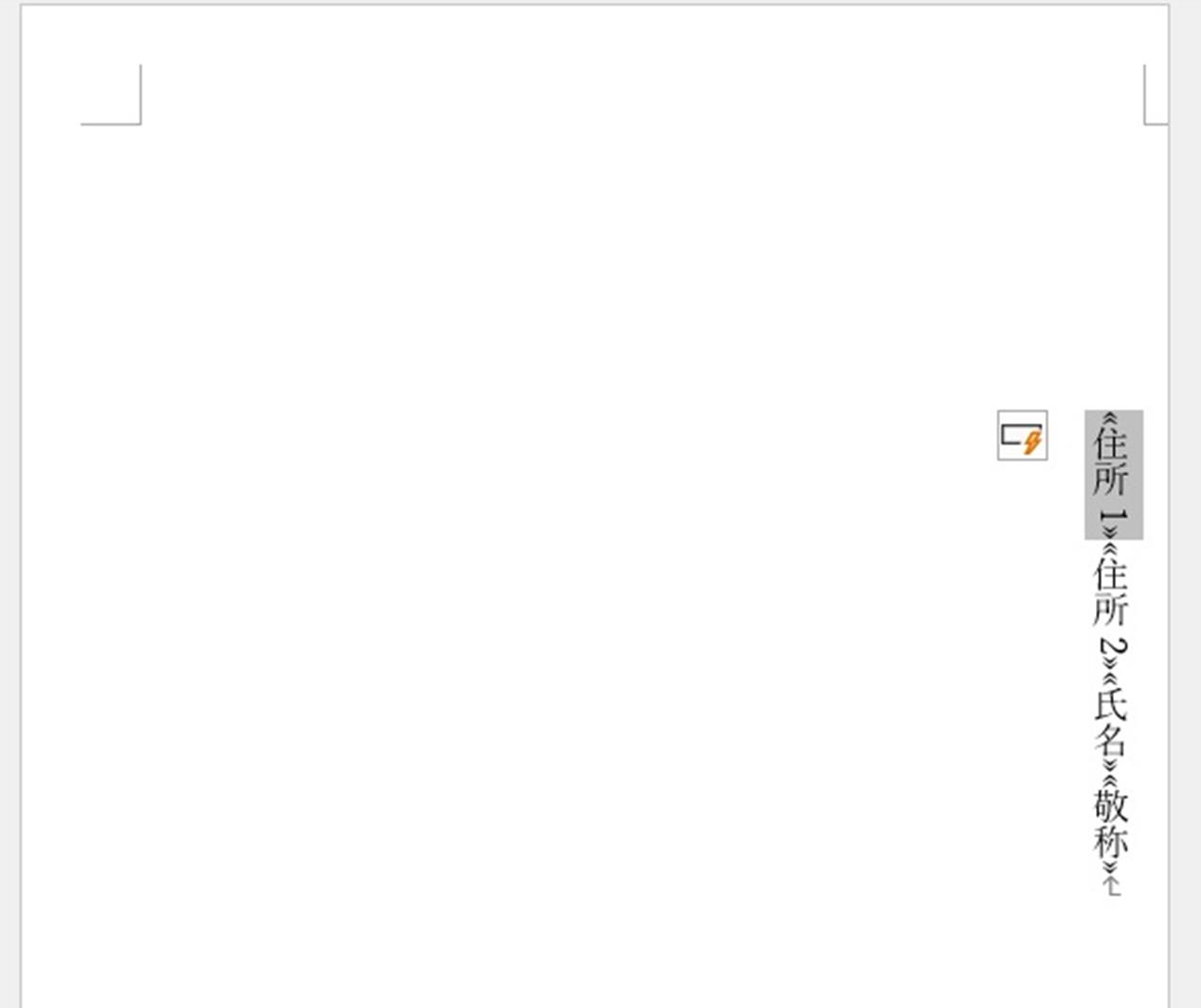
- 住所と氏名敬称で改行を入れる
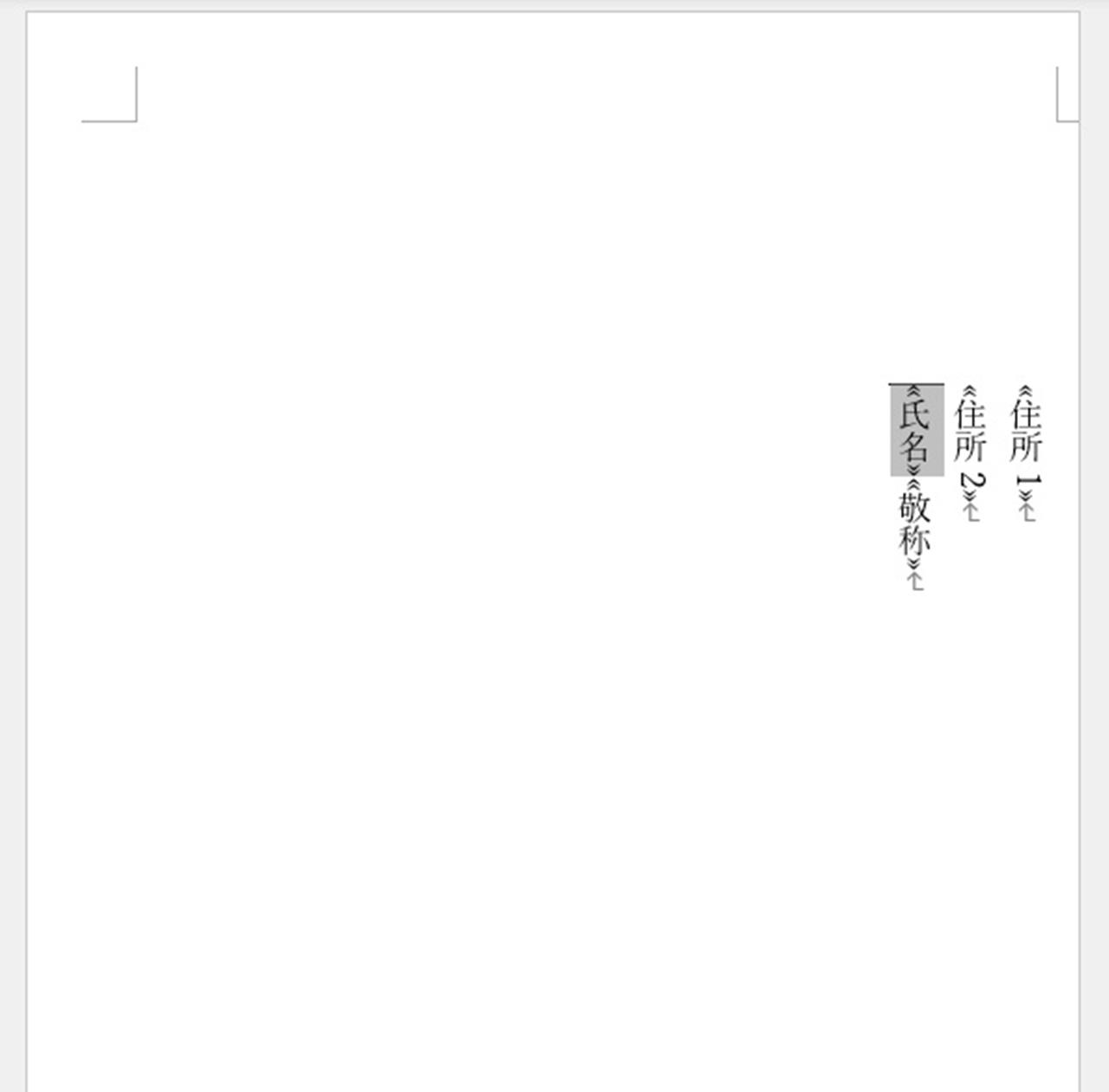
- 文字が何も選択されてない状態で「挿入」タブから「テキストボックス」を選択
- 「横書きテキストボックスの描画」を選択し、郵便番号を入力するエリア(上部)にドラッグしてテキストボックスを作る
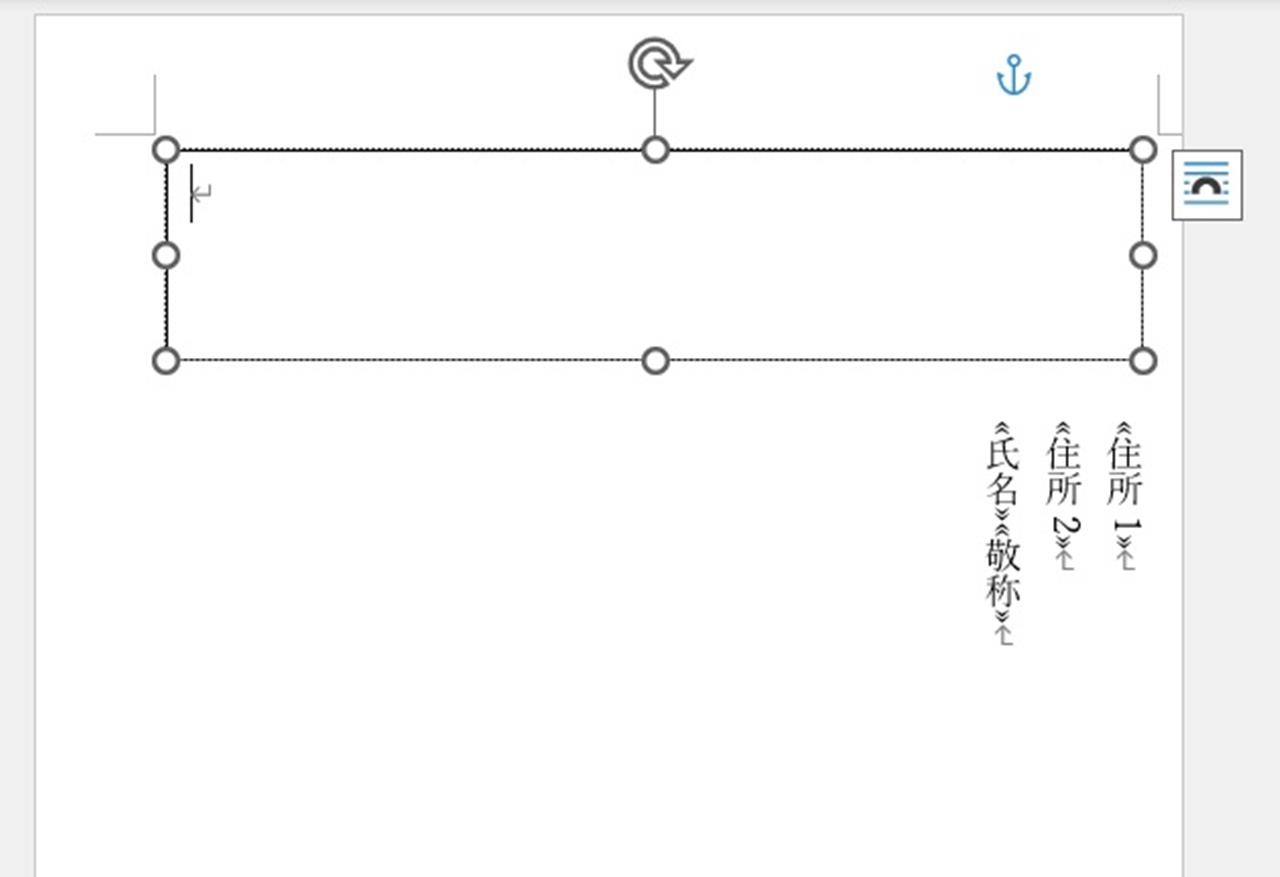
- テキストボックスを選択した状態で、再び「差し込みフィールドの挿入」から「郵便1」「郵便2」を選択
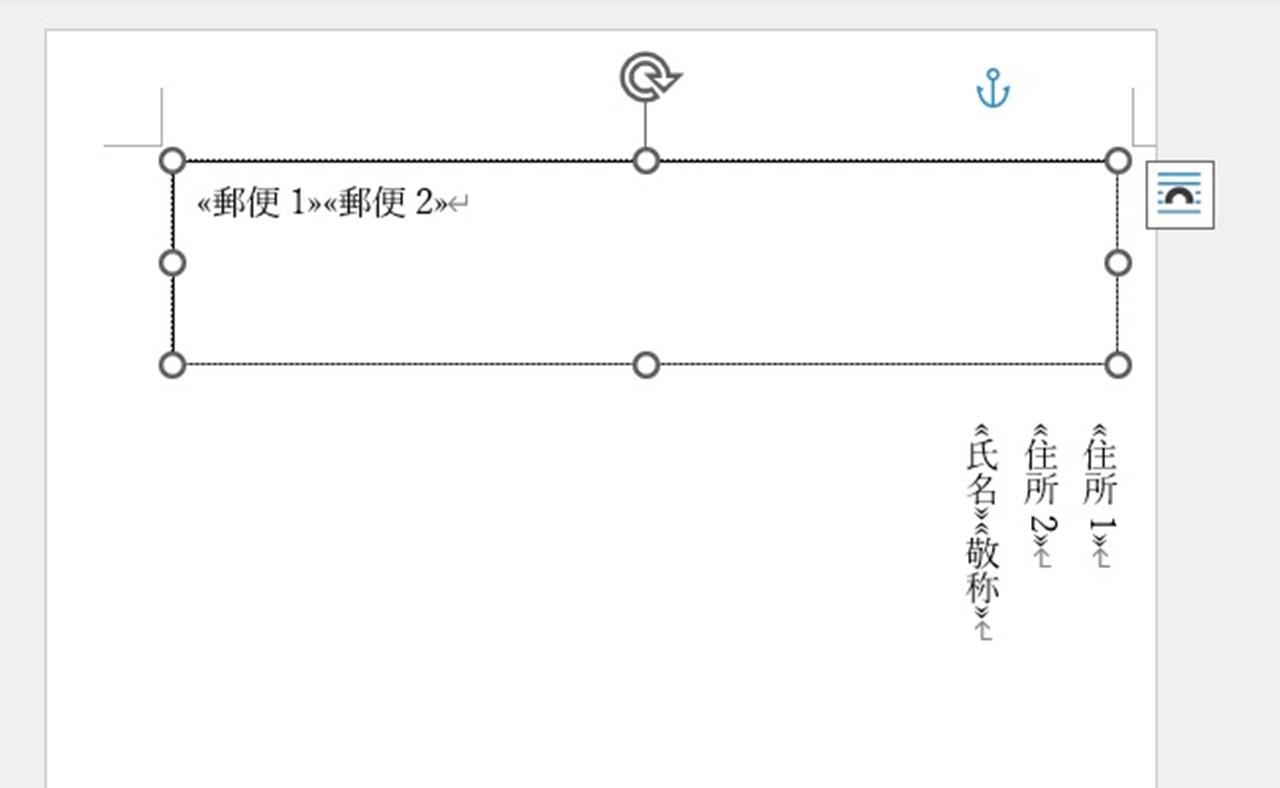
- テキストボックスを選択した状態で「図形の書式」タブを選択
- 「図形の枠線」から「枠線なし」を選択
不要な枠線が消えます。
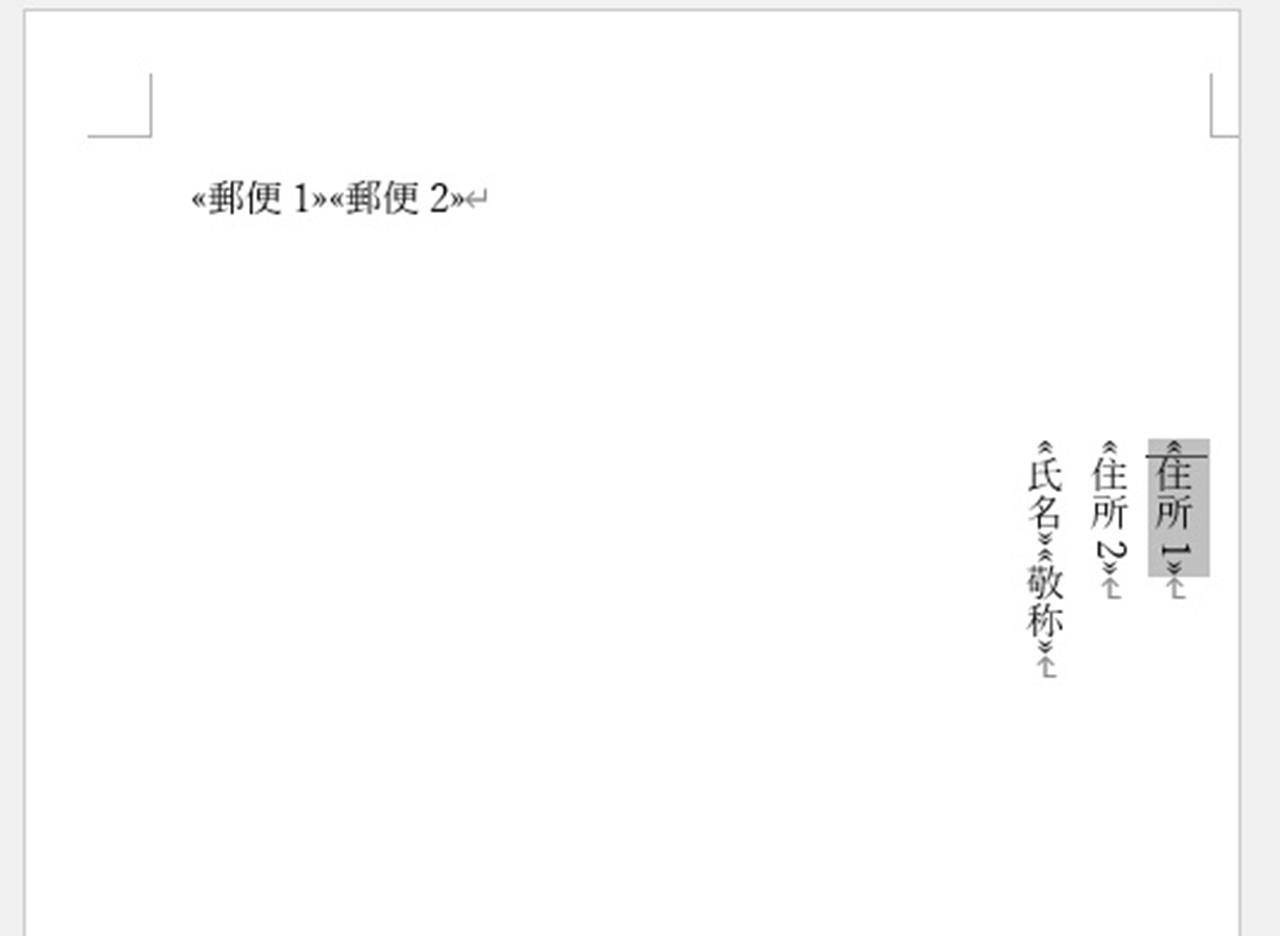
- 「結果のプレビュー」を選択して配置をチェックする
これでベースのレイアウトは完成です。
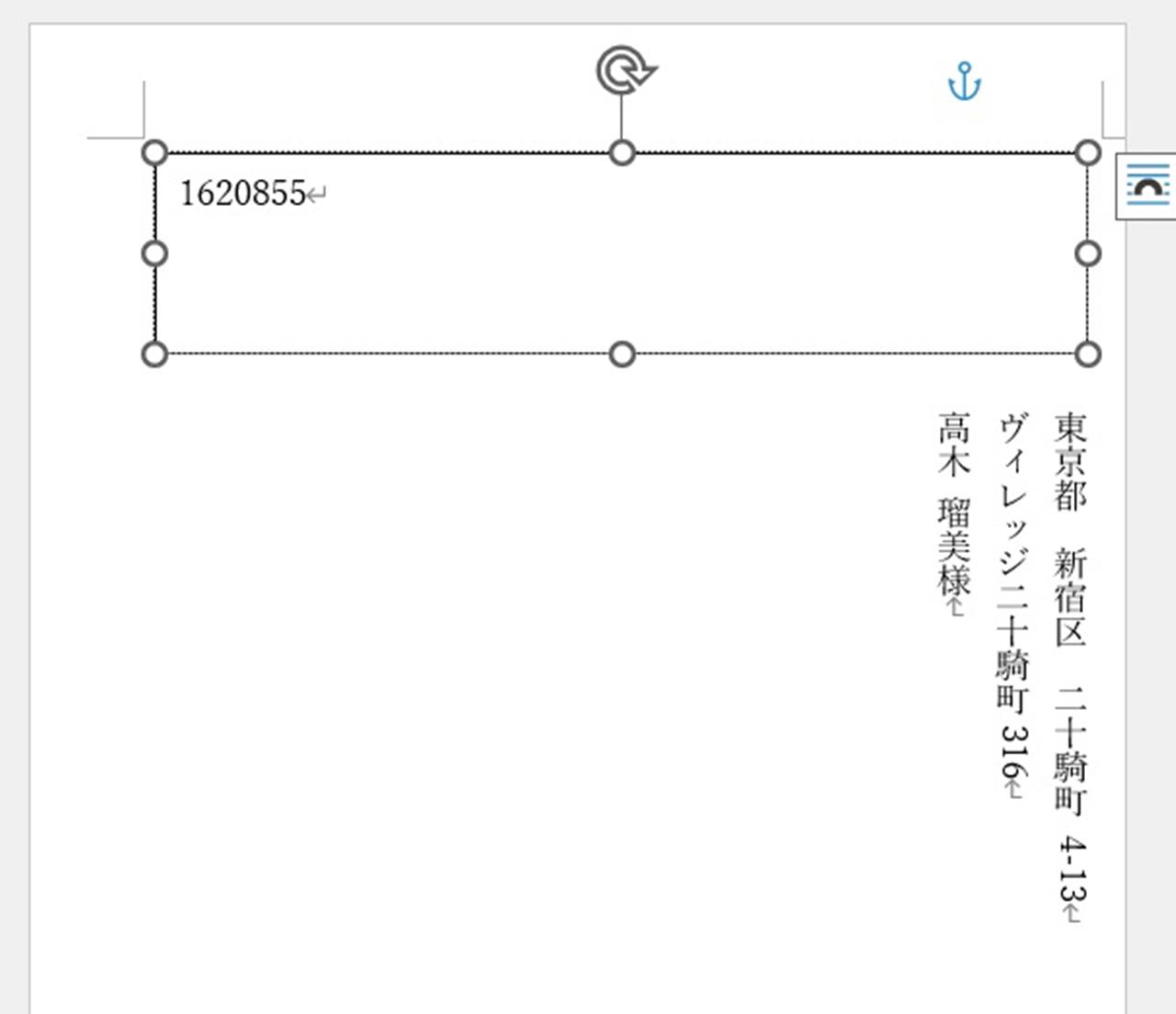
レイアウトの微調整をする
さきほどのプレビューのままでは不格好なので、ここからレイアウトの微調整をします。
郵便番号の文字サイズを大きくして右側に。文字通しの感覚も少し広くしました。また、郵便1と郵便2の隙間を開けて自然な感じにします。
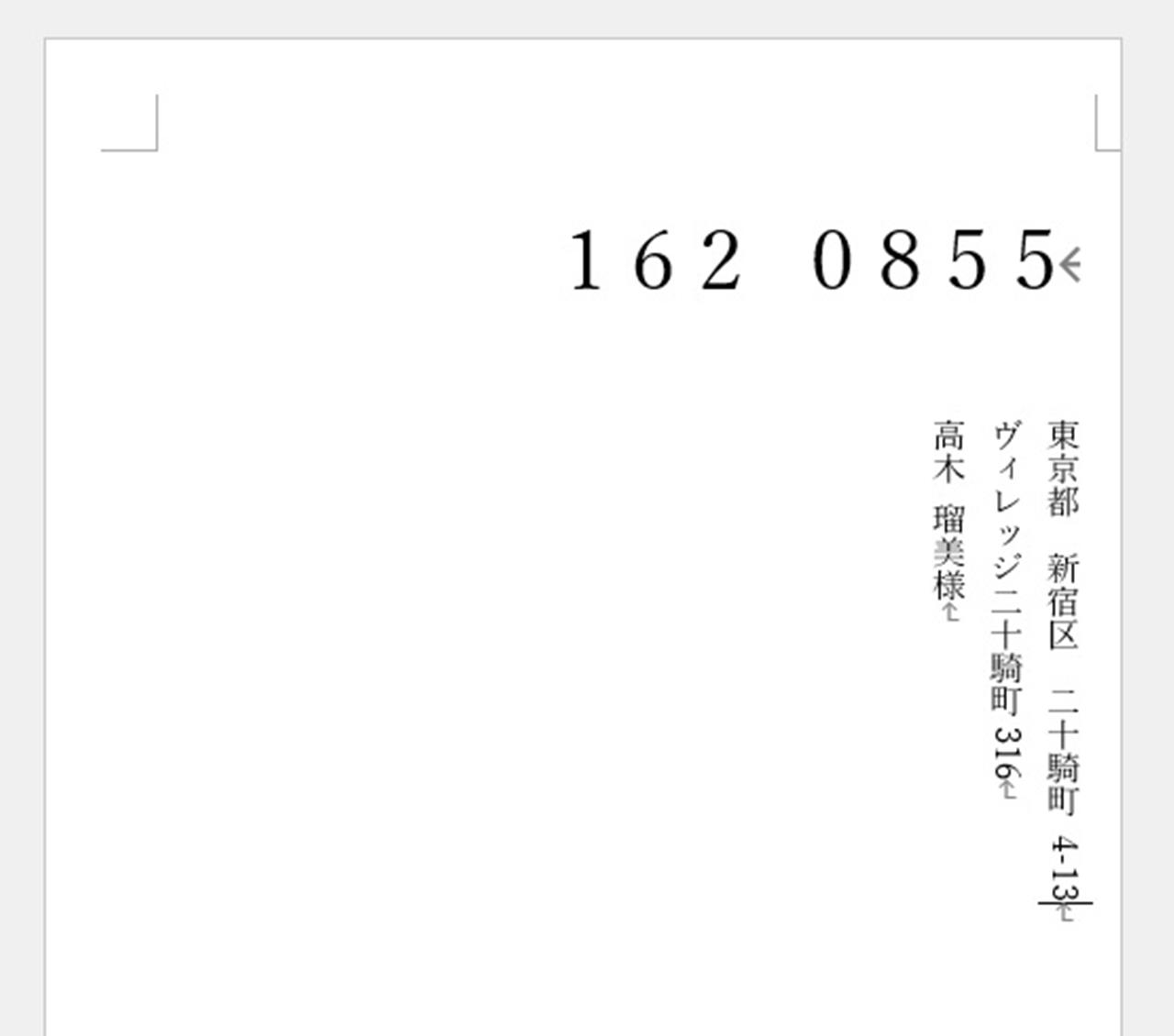
赤枠がない封筒であれば、代わりにハイフンを入れたり、先頭に郵便番号を入れるのも1つの手です。
住所や氏名、全体的な余白を調整します。
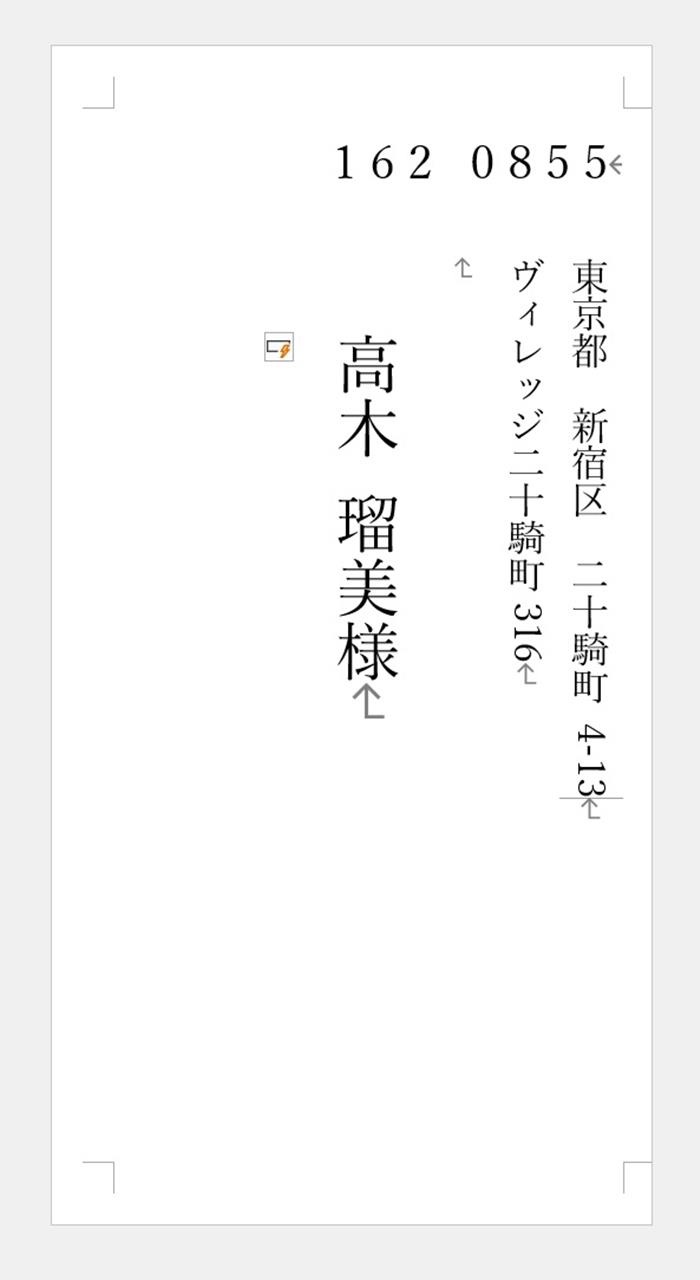
向きが変わってしまった数字はテキストを選択して「ホームタブ」の赤枠を選択
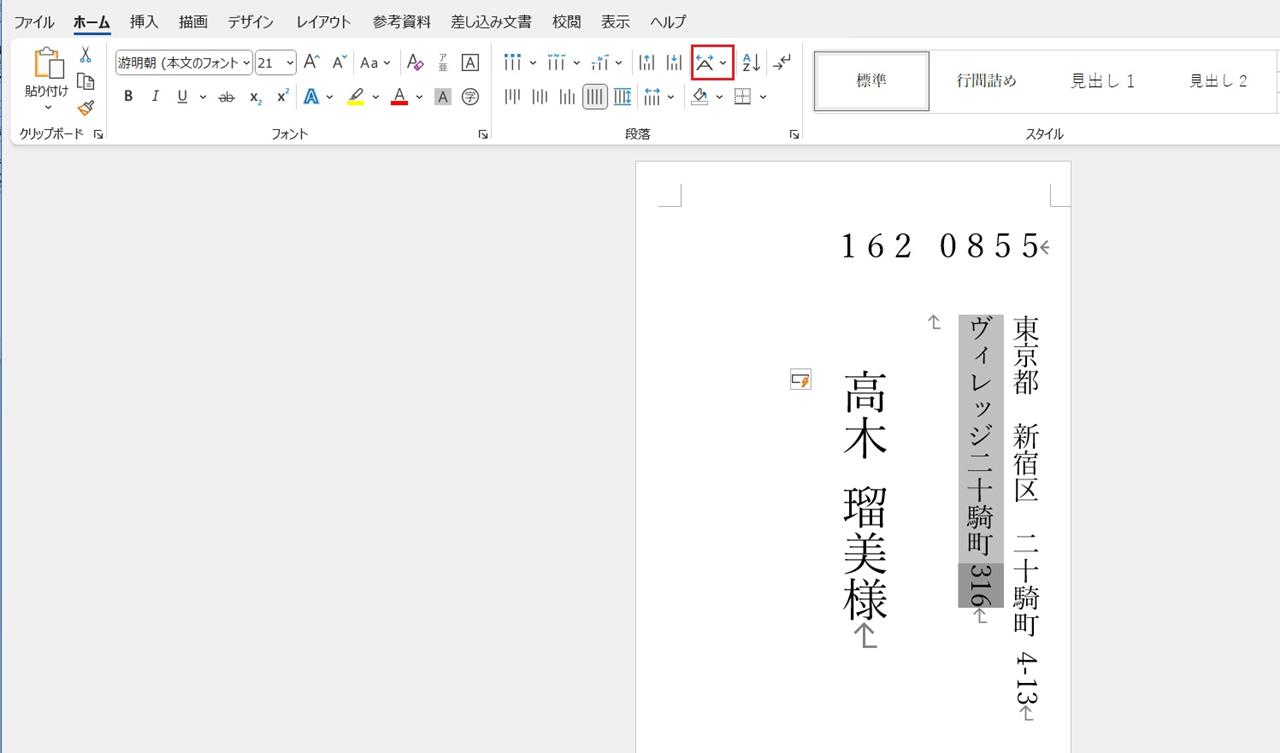
「縦中横」を選択
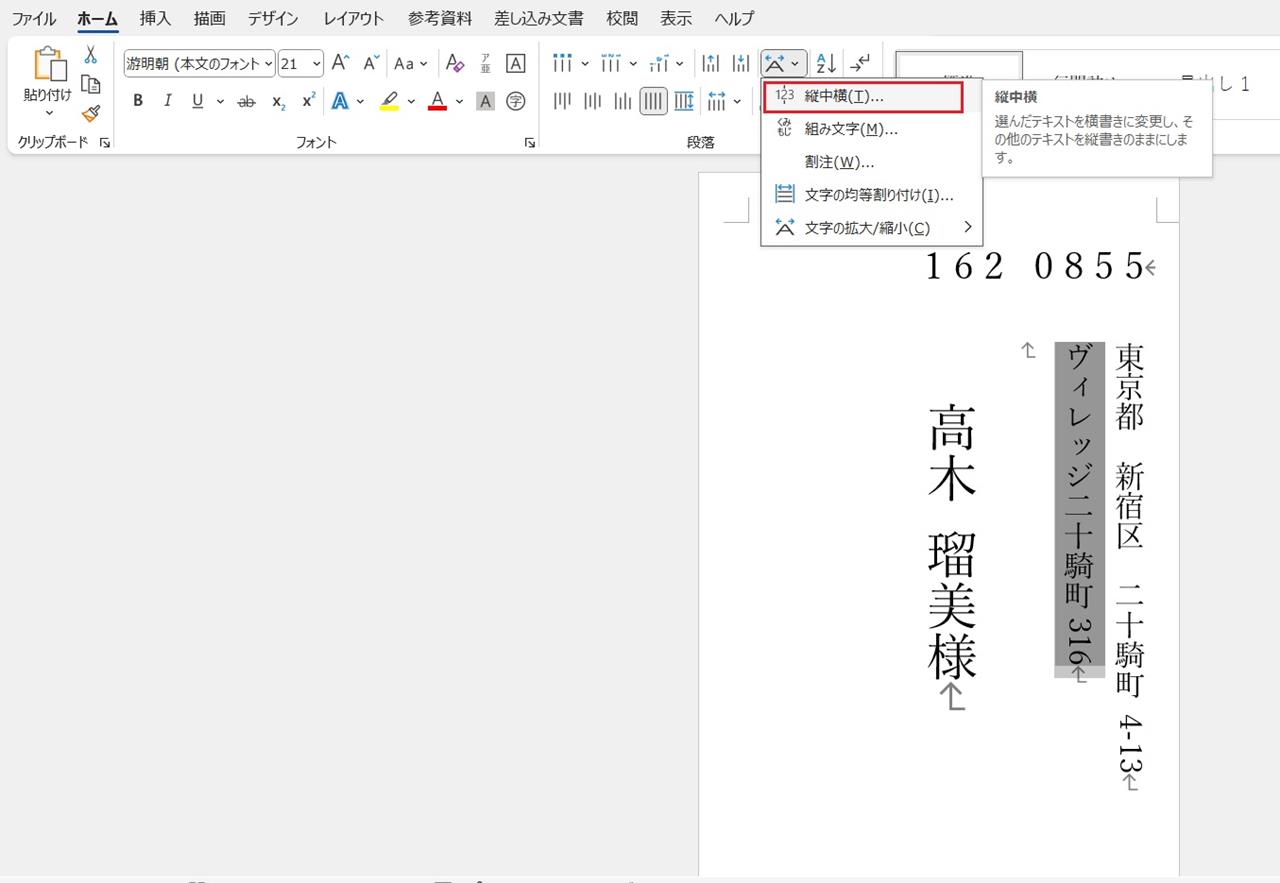
「OK」を選択
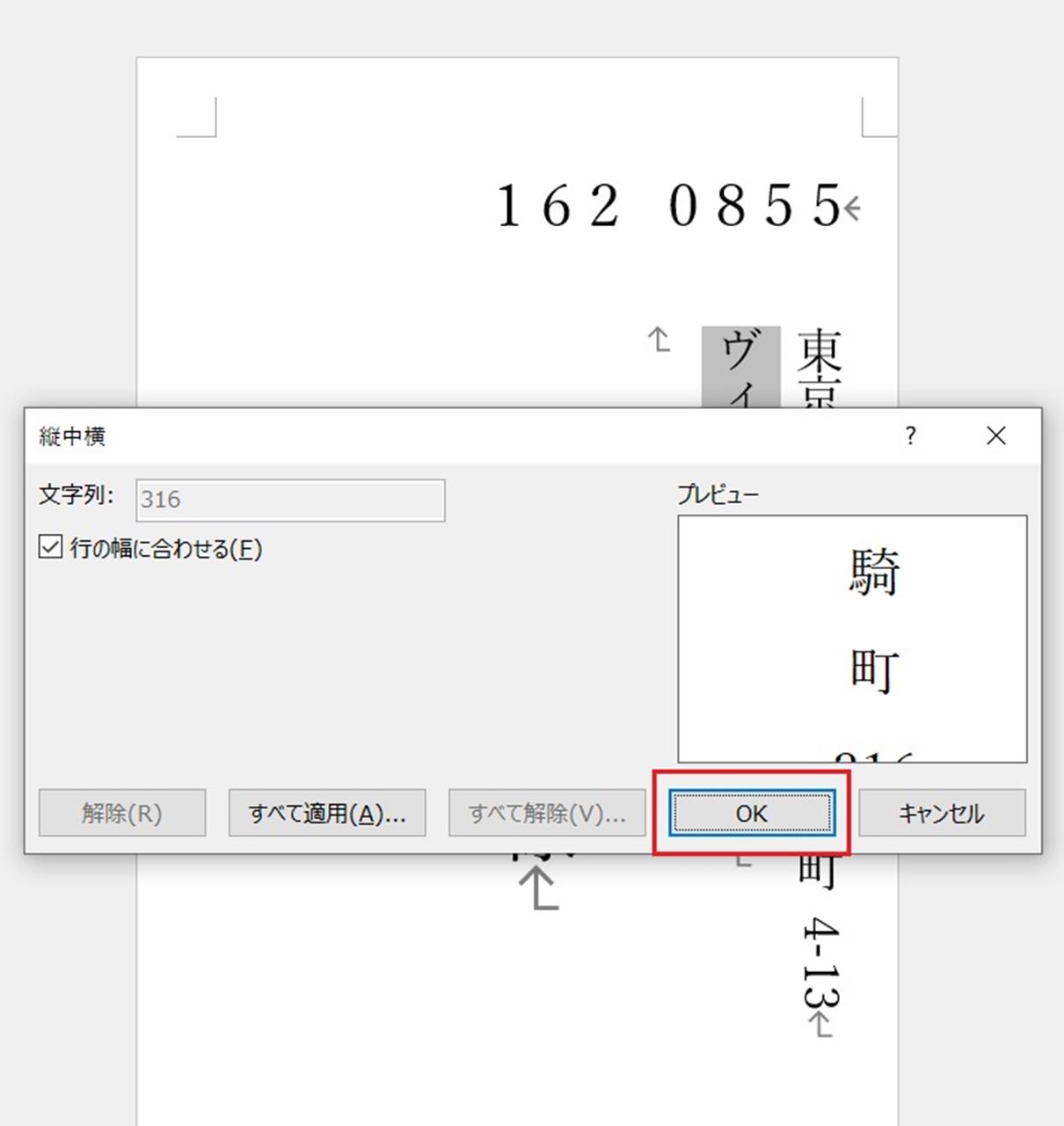
横文字になっています。
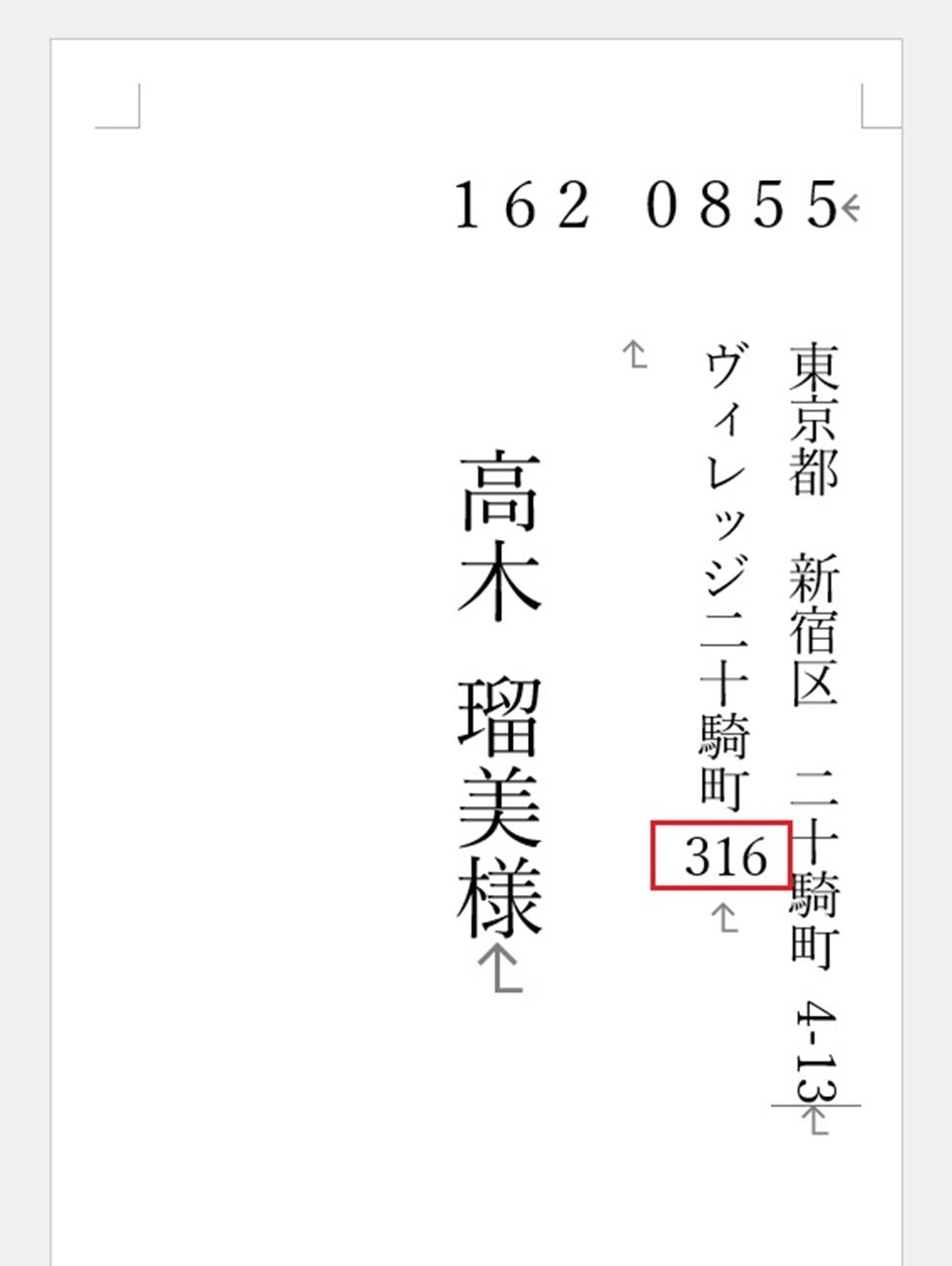
これでレイアウトが完成。無地の封筒であればこのまま印刷できますし、赤枠がある封筒ならテスト印刷をしてさらに微調整が必要になります。
一度このレイアウトを作れば、次回以降は最初に作ったExcelのデータを更新するだけなので楽ちんです。
番外編:もっと便利にしてみよう
さて、ここまでは封筒に宛名を入れる一般的な方法を紹介しました。
しかし、私が楽をしたいのはメルカリでの発送作業。メルカリから郵便番号、住所、名前をそれぞれコピペするのも面倒なので、ここは関数にまかせます。
先程作ったExcelに新しいシートを追加。適当に枠を作って…
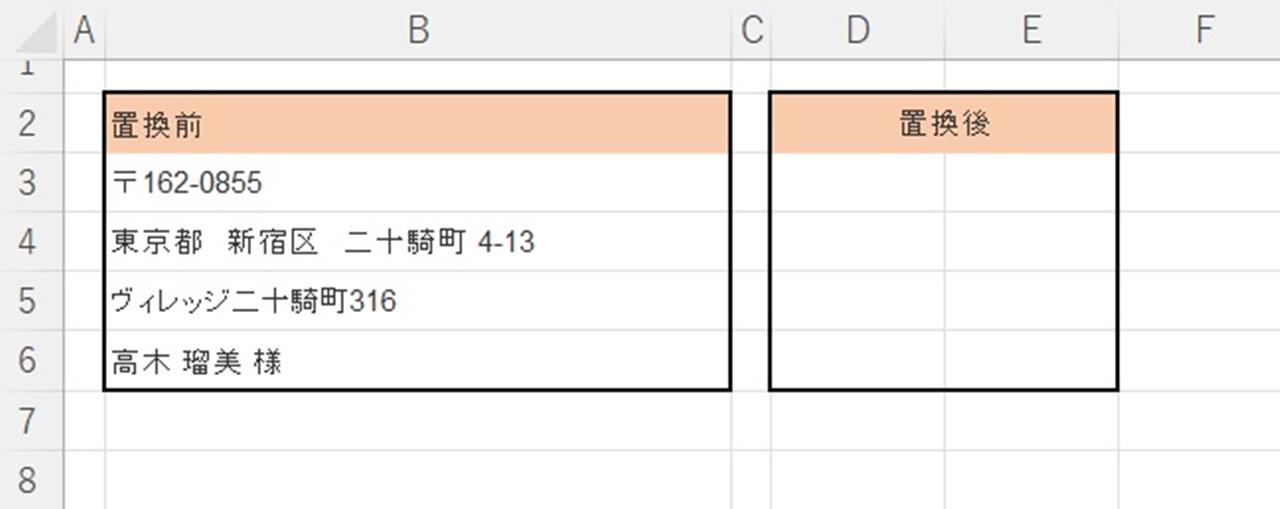
MID関数やSUBSTITUTE関数を使ってデータを整頓します。
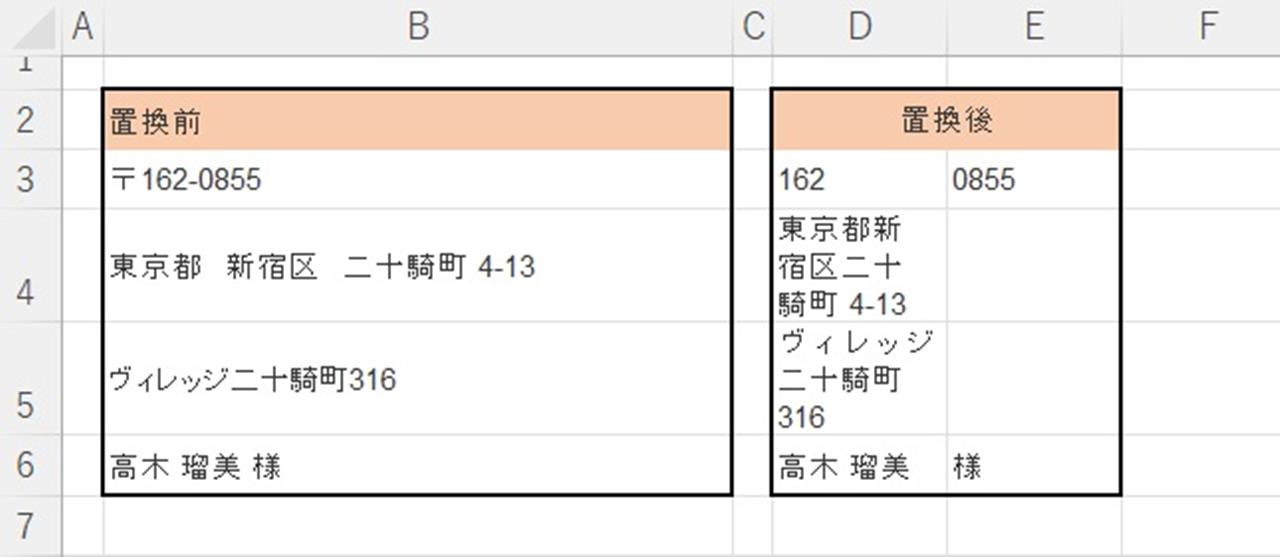
置換後データを最初に作ったシートから参照すれば、次回以降はメルカリの住所を一括コピペするだけです。
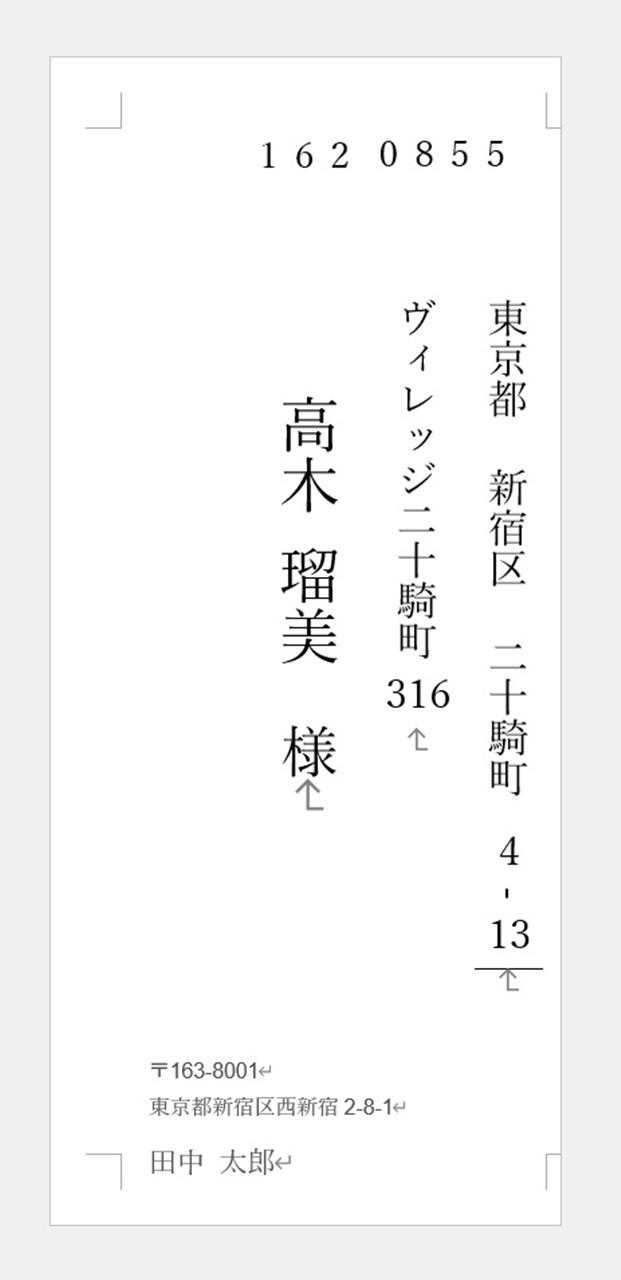
あとは、文字が入りそうであれば差出人住所もWordに固定で入れておくと楽ですね。