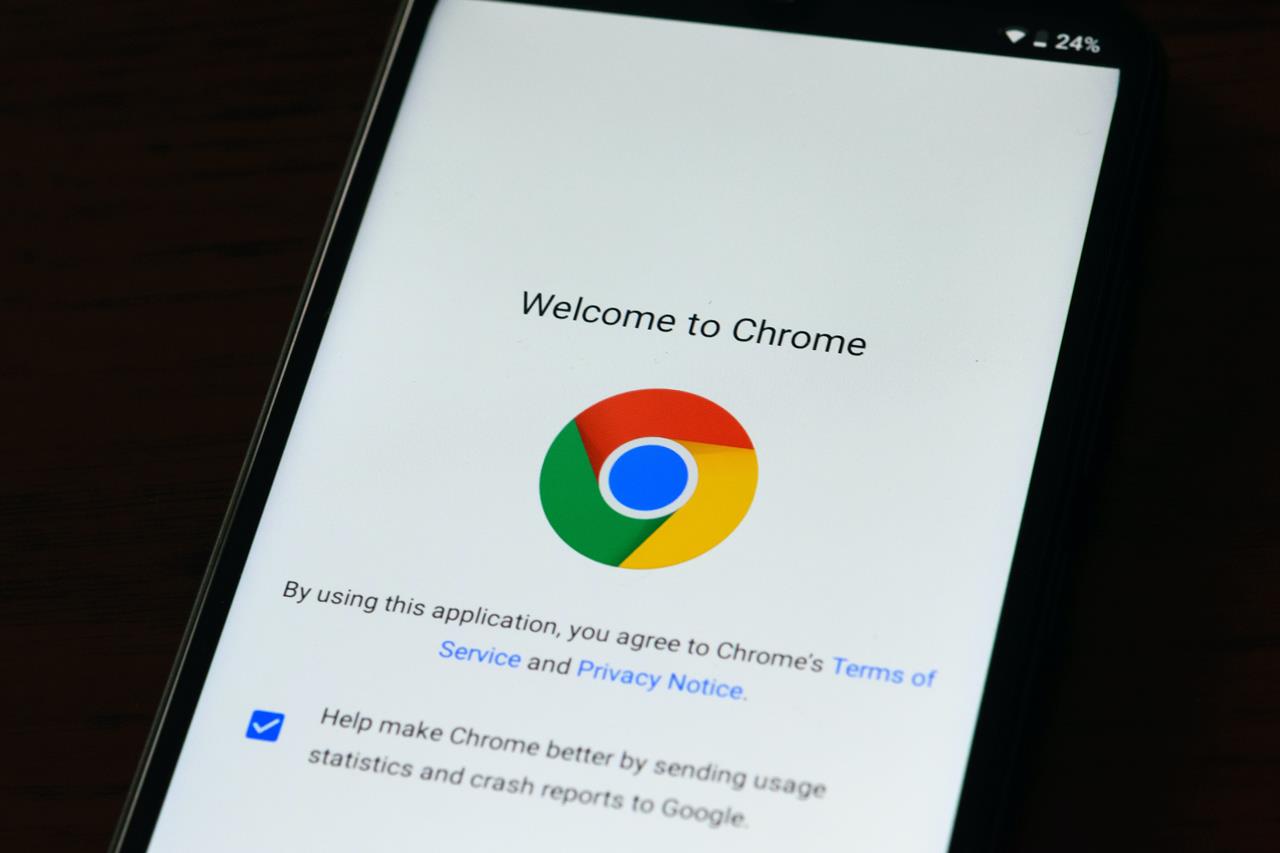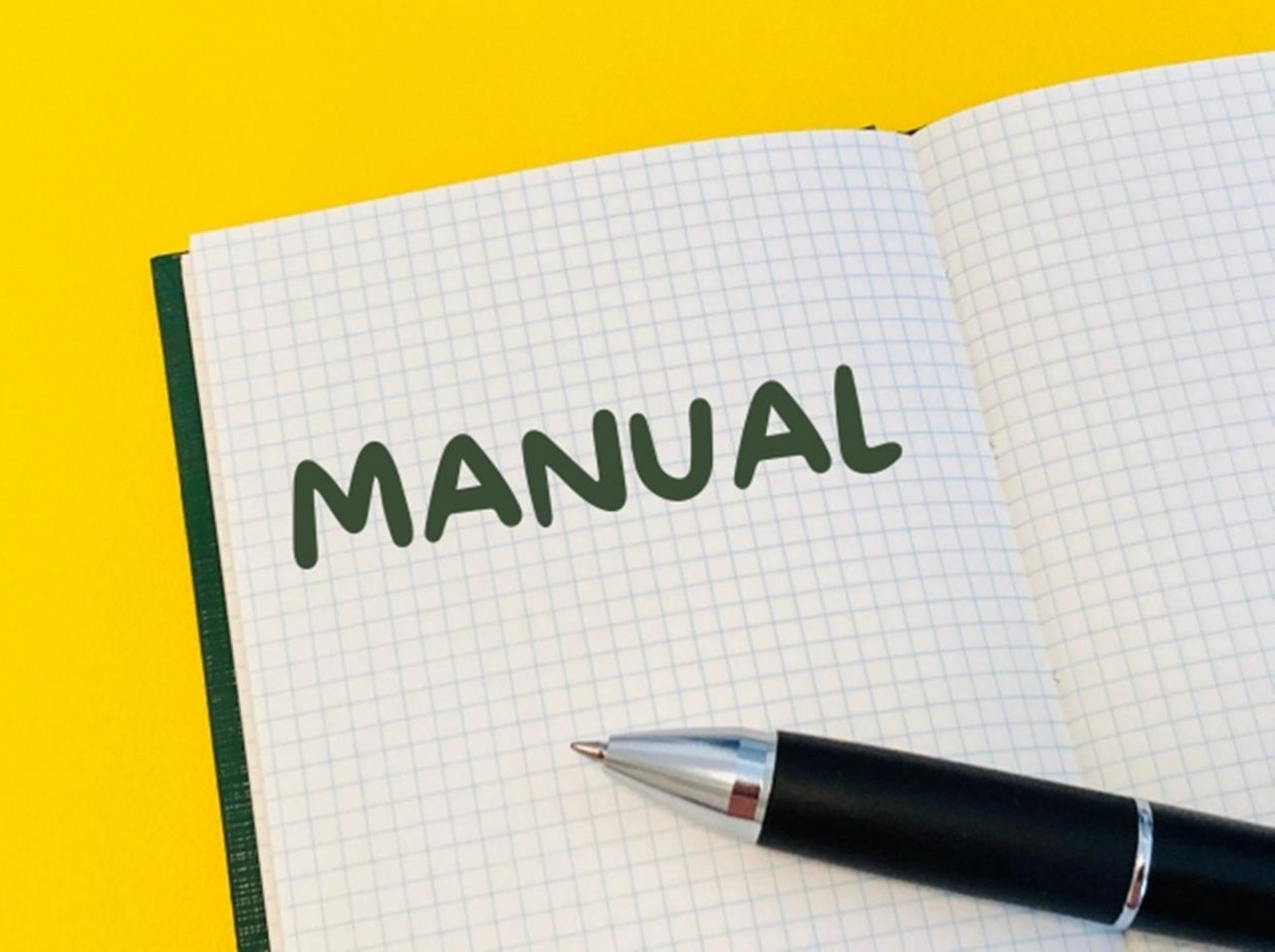Google Chromeのダウングレードが必要になったのですが、ネットで調べた通りにやっても「最新のChromeがダウンロードされてしまう」という状況になってしまいました。
いろいろと方法を試してみて、結果ダウングレードに成功。
もしかしたら効果があったのかも、と思ったことをここにまとめておきます。
前提:ダウングレードの方法
ダウングレードは
- 既存のChromeをアンインストール
- 新しく入れたいバージョンのChromeをインストール
- 自動更新を停止(最新のバージョンにされてしまうことを防ぐ)
という流れ。
事前にChromeでの同期をONにしておいて、再インストール後でもブックマークや拡張機能がすぐに使えるようにしておくと便利です。
アンインストールは「コントロール パネル>プログラム>プログラムと機能」からアンインストール。
※スタートメニューの歯車アイコン(設定)>アプリ>アプリと機能からもアンインストールできますが、念のため先述した方法で行いました。
Chromeの古いバージョンは以下サイトから入手。
自動更新の停止はお二方の記事を参考にさせていただきました。


ダウングレード失敗→成功のきっかけになったかもしれないポイント
最初の1回は上記の方法で上手くできました。しかし、2回目以降は「必ず最新版がインストールされてしまう」という事象に遭遇。
同じ手順を繰り返し、再起動などをしても解決せず。
思いつくかぎりの様々な方法を試し、最終的にはダウングレードが成功しました。
やってみたこと①:ディスクのクリーンアップ
アンインストール時の残骸がある可能性を考え、ごみ箱やシステムファイルのクリーンアップを行いました。
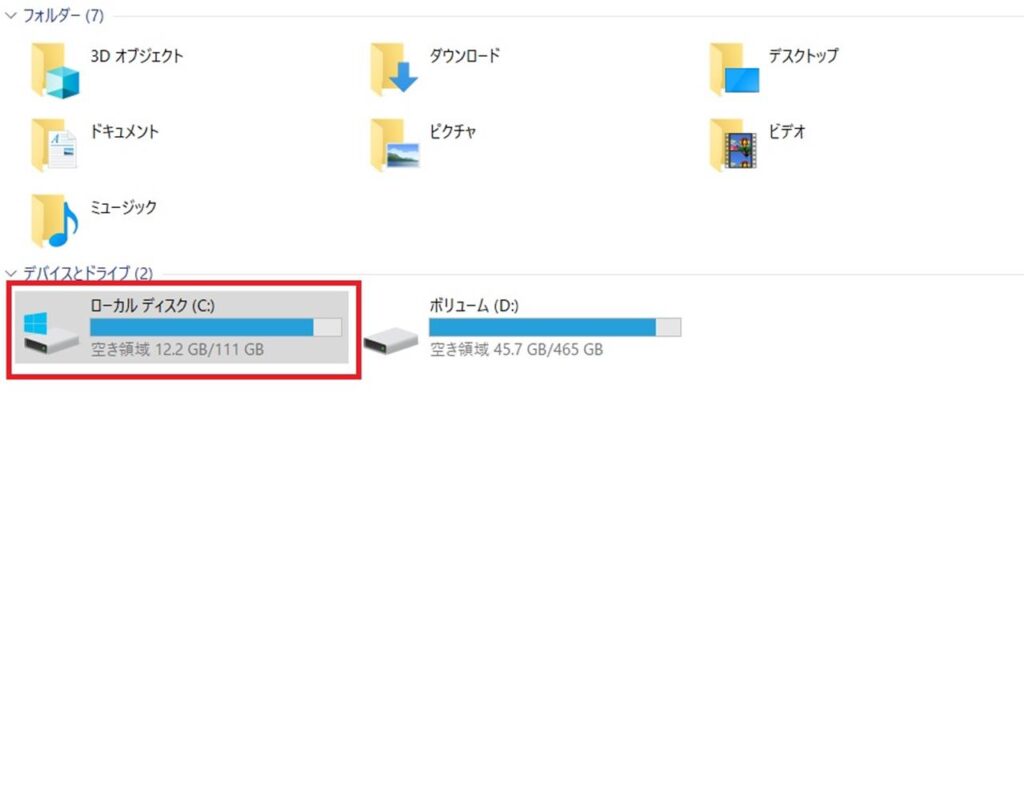
Cドライブを右クリック>プロパティを選択。
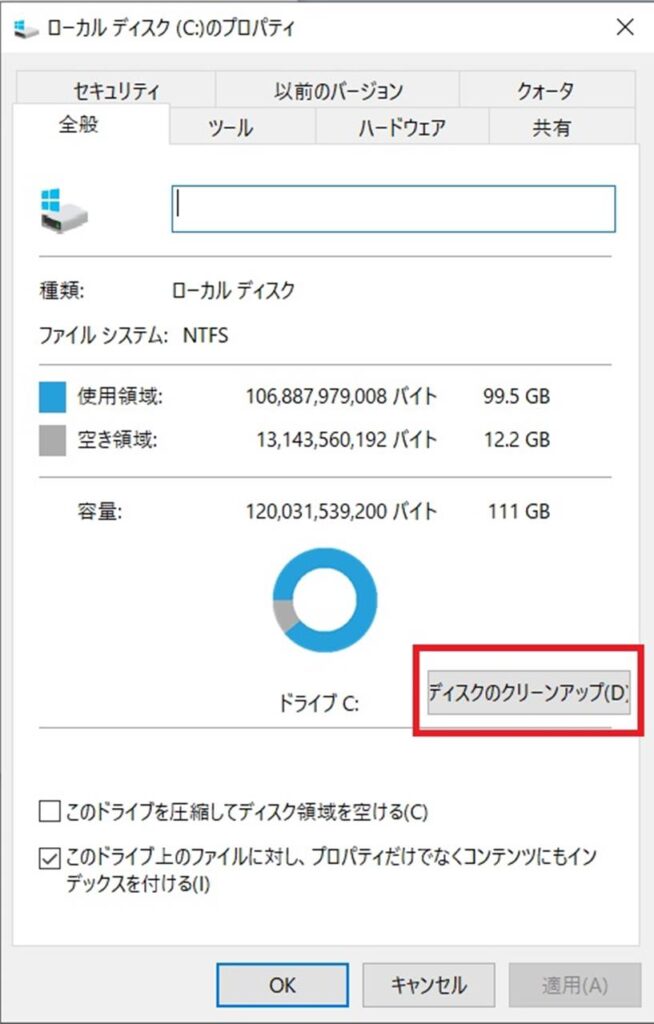
ディスクのクリーンアップを選択。
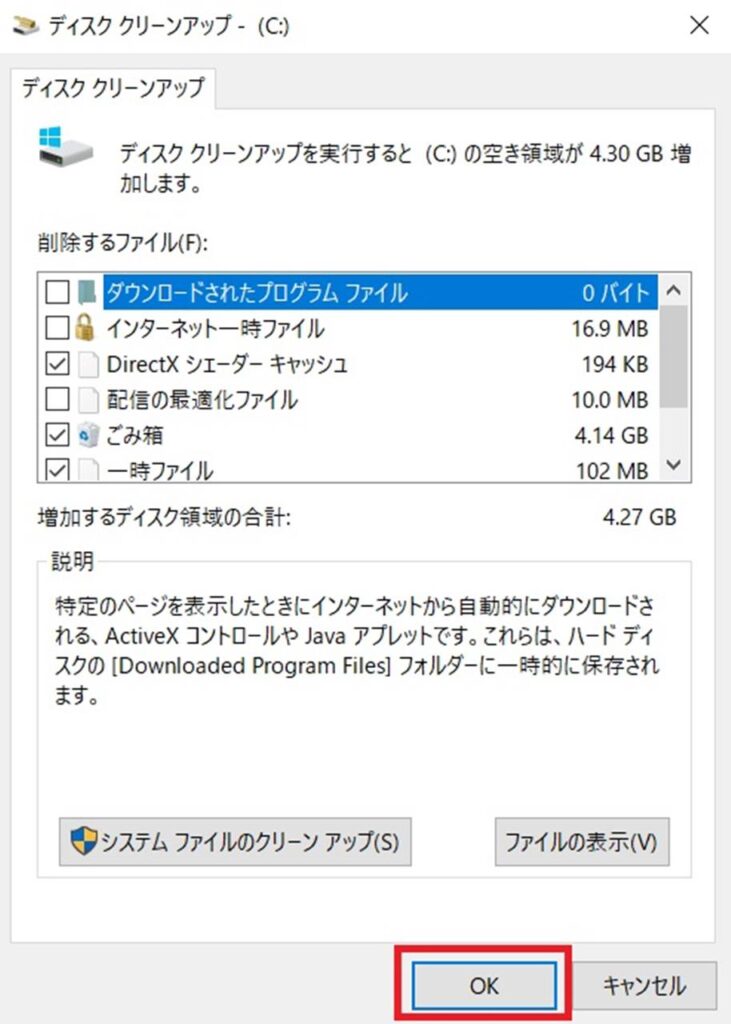
削除したいものを選択し、OKを選択するとクリーンアップされます。
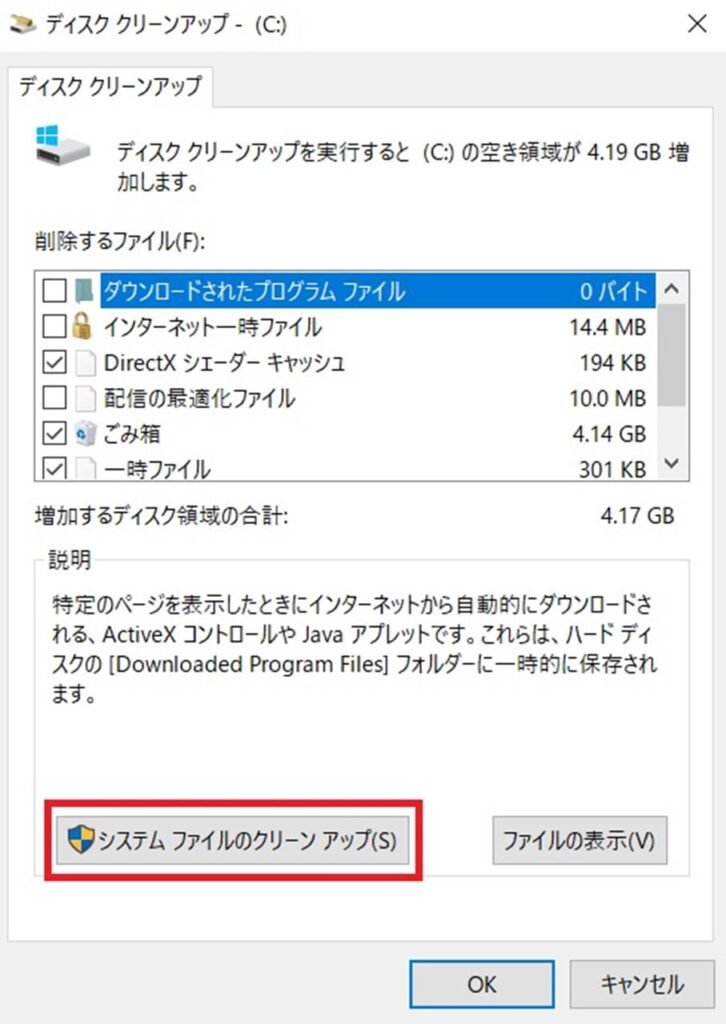
場合によってはシステムファイルのクリーンアップを選択し
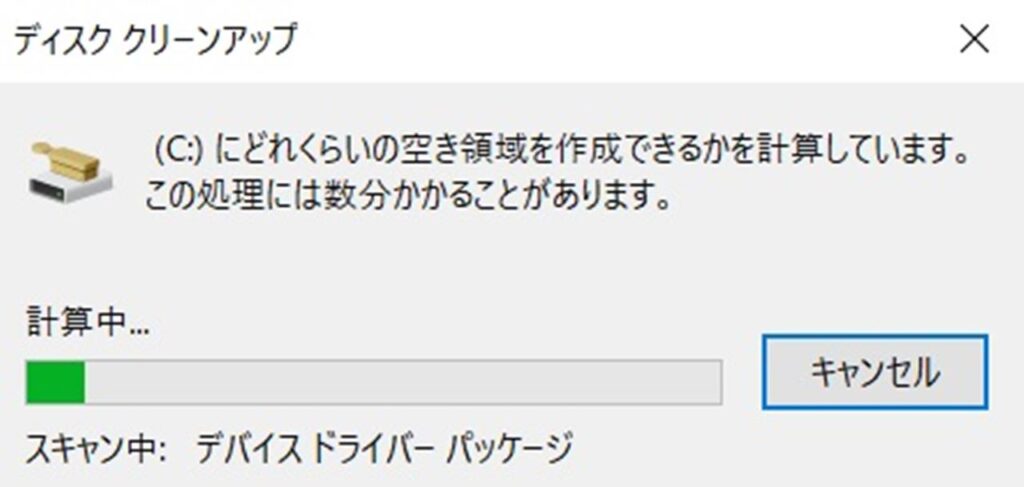
対象ファイルがあると「ダウンロードされたプログラムファイル」などに削除できるファイル容量が表示されます。
※どのファイルまでクリーンアップを行うかは自己責任で判断してください。
やってみたこと②:Chrome関連のディレクトリの中身を削除
環境やバージョンによって異なるのですが、私の場合、古いバージョンのChromeをインストールした際
- C:\Program Files\Google
- C:\Program Files (x86)\Google
- C:\Users\ユーザー名\AppData\Local\Google(「%UserProfile%\AppData\Local\Google」で検索すると早い)
の配下にChrome関連のファイルが作られていました。
アンインストール時の残骸と考え、Chromeに関係ありそうな配下のフォルダはすべて削除しました。
※Google Japanese Input(Google 日本語入力)など関係なさそうなものは残しています。
※該当ファイルを削除するかは自己責任で判断してください。
やってみたこと③:バージョンを多少ずらす
Older versions of Google Chrome (Windows) | Uptodownのサイトにアクセスしてもわかる通り、Chromeは短期間で多くのアップデートが行われています。
私の場合は多少バージョンが違っても問題なかったため、インストールが失敗したバージョンから数字をずらして再インストールを行いました。
【追記】自動更新を確実に停止できた方法
上記の方法でダウングレードはできたのですが、結局最新版にアップグレードしてしまうことが多くありました。
※「GoogleUpdate」の名前を変更しても勝手に自動更新されてしまう状況
ですが、Googleアップデータを使用した管理方法に変更したところ、自動更新を停止することができました。
一度ダウングレードが成功しているor今のバージョンのまま今後アップグレードしたくないという条件のときのみ有効ですが、「SEの道標」様の記事を参考に操作してみるのをおすすめします。